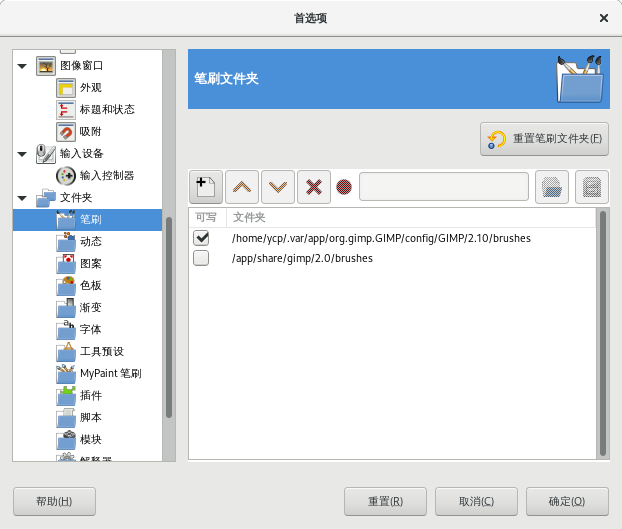➡文件夹
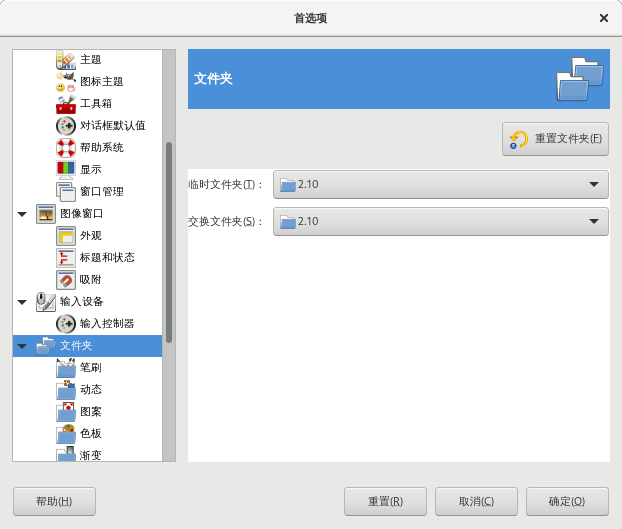
首选项⇨文件夹
临时文件夹
此文件夹用于临时文件。
临时文件是为临时存储工作数据而创建的文件,退出GIMP时会自动删除其中的数据。
临时文件不需要太大的空间,也不需要太高的性能。
默认情况下,在你的个人GIMP目录中使用一个名为tmp的子目录,但如果该磁盘的空间非常紧张,或者性能有问题,你可以改为其他目录。
这个目录必须存在,并且你对这个目录要有写权限。
交换文件夹
在GIMP中打开的图像的数据的总大小超过可用的RAM容量时,这个文件夹就会被用作后备内存。
如果你处理非常大的图像,或具有许多图层的图像,或同时打开许多图像,那么GIMP有可能需要数百兆的交换空间,所以可用的磁盘空间和性能对于此文件夹来说比较重要。
默认情况下,它在你的个人GIMP目录中,但如果你的其它磁盘有更多的可用空间,或更好的性能,那么可以把交换文件夹移过去。
该目录必须存在,并且你对该目录要有写权限。
选择一个文件夹
如果您点击某个文件夹,接下来的所有操作都会针对该文件夹。
添加/替换文件夹
如果您在输入框中输入文件夹的名称,或使用右侧的文件选择器按钮导航到目标文件夹,然后单击左键,就会用您指定的文件夹替换选定的文件夹。
如果没有选中任何文件夹,则会将您指定的文件夹添加进来。
如果输入框中左端的提示信号是红色而不是绿色,则意味着您指定的文件夹不存在或不可用。GIMP不会自动创建它,您需要自己手动创建。
上移/下移
点击上移箭头或下移箭头按钮,所选的文件夹会在列表中移动位置。
由于文件夹是按顺序读取的,所以文件夹的位置决定了这些文件夹的加载顺序。
删除文件夹
如果您点击删除按钮,所选文件夹就会被删除。文件夹本身及其中的数据并不会受到影响,它只是无法再被搜索到。不要删除系统文件夹。
文件夹应用示例
我们以字体文件夹为例,说明一下如何使用文件夹功能。
默认情况下,GIMP可以识别系统中已经安装的字体。如果您想为GIMP添加新字体,除了直接在系统中添加字体外,还有一个方法就是使用GIMP的【首选项⇨文件夹⇨字体】文件夹功能,添加个人字体文件夹:
驿窗注:字体版权风险
如果想使用免费字体,推荐使用那些采用SIL OFL(SIL Open Font License)许可证的字体。通常,此类字体只要不单独出售,就可以任意使用,包括商用,而不会产生侵权问题。
国内已经有多起因字体版权问题导致的法律纠纷。
SIL是 Summer Institute of Linguistics的缩写,该组织名为 SIL International,官网是 www.sil.org