⇨缩放图像
此命令没有快捷键。
此命令会修改图像的像素数量。
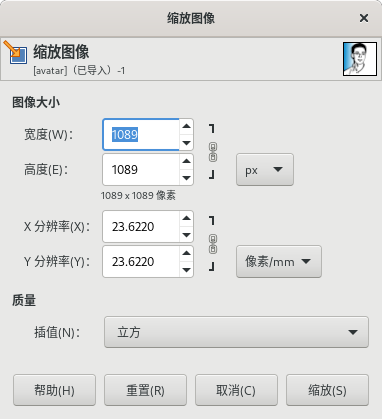
图像⇨缩放图像
图像大小
在执行此操作之前,请务必了解图像的四种状态:
保存在磁盘上的图像文件中
加载后在内存(RAM)中
显示时在屏幕上
打印后在纸上
【缩放图像】命令会改变图像的像素数量,因此它直接影响图像所需的内存量(RAM)和硬盘空间。
屏幕上显示的图像尺寸,与图像的像素数量、屏幕分辨率、缩放系数和点对点选项的设置都有关系。
如果通过此命令将图像放大到超过其原始尺寸,那么GIMP会通过插值计算来增加额外的像素,但这些额外增加的像素不会给图像添加任何新的细节。这导致图像放大得越大,图像效果就越模糊。放大后的图像的外观效果与您选择的插值算法有关。
对原始位图图像进行添加像素或删除像素的操作被称为重采样。重采样的过程不是完美过程,很多情况下,会影响图像质量。
- 宽度/高度:
刚打开【缩放图像】对话框时,对话框中会显示图像的原始尺寸。您可以修改宽度/高度框中的像素数量来设置新的宽度和高度 。如果宽度和高度框旁边的链图标未断开,那么宽度和高度会保持固定的比例不变。如果点击链图标来断开关联,那么您可以分别调整宽度和高度,但这可能会导致图像变形。
设置图像尺寸时,单位可以不是像素,您可以从下拉菜单中选择其它单位。百分比单位可以按相对于原始尺寸的百分比来设置新尺寸。您也可以使用物理单位,如英寸或毫米。如果使用物理单位,您应该将X分辨率和Y分辨率设置为合适的值,因为X分辨率和Y分辨率在转换图像的物理尺寸时起关键作用。
- X分辨率/Y分辨率:
您可以在X分辨率和Y分辨率框中设置图像的打印分辨率(ppi),右侧的下拉菜单可以修改单位。
驿窗注:
这里提到的打印分辨率,是指ppi,不是dpi。
质量
菜单【图像⇨缩放图像】改变图像的尺寸,是通过删除或添加像素来完成的,这个删除或添加像素的计算过程叫做插值算法。
此选项可以设置插值算法,插值算法决定如何删除像素或如何添加新像素,不同的插值算法对图像质量会产生不同的影响:
无
每个添加的像素的颜色是从原始图像中最接近的相邻像素复制而来。这可能会导致锯齿效果,图像会显得比较粗糙,优点是速度快。有时这种方法被称为最近相邻 Nearest Neighbor。
线性
每个添加的像素的颜色是根据原始图像中最近的四个像素的平均颜色计算出来的。这种方法在多数情况下效果不错,是速度和质量之间的良好平衡。有时这种方法被称为双线性 Bilinear。
立方
每个像素的颜色都是以原始图像中最近的八个像素的平均颜色来计算的。这种方法效果通常更好,但要会花费更多的时间。有时这种方法被称为双立方 Bicubic。
无光晕/低光晕
光晕Halo是插值算法额外产生的副作用,有时会导致图像质量变差。如果您希望最大程度减少光晕效果,请选择无光晕。
不同类型的图像,或不同的操作,可能需要不同的设置;比如图像内容是文字,或者全部是线条,那么可以考虑低光晕。
建议是,最好在操作时对比一下两个选项的效果差异,然后选择合适的选项。