⇨蒙版
添加图层蒙版
此命令会为当前活动图层添加图层蒙版。
此命令会打开一个对话框,您可以在其中设置蒙板的初始参数。
如果图层已经有了图层蒙版,那么此菜单项会显示为灰色不可用。
您可以用此图层蒙版来调整图层的区域透明度。
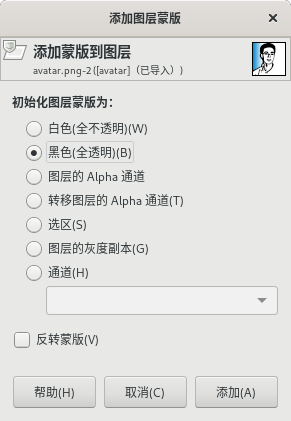
添加图层蒙版对话框
初始化图层蒙版为
白色(全不透明):使用这个选项,图层蒙版会使整个图层完全不透明。除非你对图层蒙版进行编辑,否则图像的外观效果不会有任何变化。
黑色(全透明):使用这个选项,图层蒙版会使整个图层完全透明。此时图像会显示方格,您需要进行编辑后才会使图层的某些部分变为可见。
图层的alpha通道:使用这个选项,GIMP会使用alpha通道的内容来填充图层蒙版。alpha通道本身不会被改变,图层的部分可见区域的透明度会增加,变得更加透明。
转移图层的alpha通道:这个选项和前一个选项一样设置图层蒙版,但之后会将图层的alpha通道重置为全不透明。效果是将透明度信息从alpha通道转移到图层蒙版上,使图层的外观和以前一样。此状态下,图层的透明性仅由图层蒙版决定,而不是由alpha通道决定。如果有疑问,请选择这个选项而不是前一个选项的图层的alpha通道,因为它会使图像外观效果保持不变。
选区:该选项把当前选区转换为图层蒙版。结果是,选区内是不透明的,您可以看到图层内容;而选区外则是透明的,所有内容全部不可见。并且,您可以点击快速蒙版按钮来帮助您预测图像效果。
图层的灰度副本:这个选项会将图层本身转换成图层蒙版。
通道:使用该选项,图层蒙板会被初始化为您之前创建的选区蒙板,它之前已经作为通道保存,您可以在通道对话框中找到。
反转蒙版:勾选此项后,生成的蒙版就会被反转,即透明区域变成不透明区域,不透明区域变成透明区域。
完成上述参数的设定,点击添加按钮后,图层堆栈中图层缩略图的右侧会显示创建的图层蒙版的缩略图。
驿窗注:
对于图层蒙版,为了帮助理解,下面总结了图层蒙版12条供您参考。对于很多人来说,图层蒙版并不是必须了解的图像处理方法,但如果您对生产力有更高要求,那么建议您最好能完全理解下面这12条说明。(这12条仅针对图层蒙版,不涵盖蒙版)
图层蒙版其实是一个用来调整图层透明度的版。
图层蒙版要附着在图层上才有意义,不单独使用。
图层蒙版不调整自身的透明度,而是调整其所附着的图层的透明度。
图层蒙版其实就是附着在图层上的一个蒙版,图层蒙版可以调整被附图层的透明度。
图层蒙版的尺寸与对应的图层的尺寸完全一样,像素数量也相同。
图层蒙版中所有的像素与图层中相同位置的像素一一对应,结果是,每一个蒙版像素都专门控制一个图层像素,且每一个蒙版像素只控制一个图层像素,即蒙版像素与图层像素形成一一对应关系。
图层蒙版中的像素是灰度像素(非彩色像素),数值范围从0到255。
图层蒙版中值为0的像素是黑色像素,图层蒙版中的黑色像素会使对应的图层中的像素完全透明。
图层蒙版中值为255的像素是白色像素,图层蒙版中的白色像素会使对应的图层中的像素完全不透明。
图层蒙版中值介于0-255之间的其它像素是灰色像素,图层蒙版中的灰色像素会使对应的图层中的像素有一定程度透明,透明程度由灰色像素的灰度值决定。
通过对图层蒙版的编辑,我们可以让对应图层的某些区域完全透明、完全不透明、部分透明。
图层中完全透明的区域,会显示下一层图层的内容;完全不透明的区域,会显示本图层的内容;部分透明的区域,会显示一部分下一层图层的内容且混合一部分本图层的内容。
应用图层蒙版
此命令会把图层蒙版与当前图层合并,原图层蒙版被删除。图层蒙版中的透明度信息会传输到alpha通道(如果不存在alpha通道,则会创建alpha通道)。如果当前活动图层没有图层蒙版,则此菜单项会显示为灰色不可用。
删除图层蒙版
此命令会删除当前活动层的图层蒙板,不修改活动图层本身。如果当前活动图层没有图层蒙版,则此菜单项会显示为灰色不可用。
显示图层蒙版
快捷方式:按住Alt键并点击图层蒙版
默认情况下,我们可以在图层对话框中看到图层蒙版的缩略图,但也只能看到缩略图。而有些时候,我们想查看放大的图层蒙版效果(或者进行编辑),此命令即用于这个目的。
勾选此菜单项后,GIMP会在当前图像窗口显示图层蒙版,而图像则隐藏为不可见。此状态下,图层堆栈中的图层蒙版缩略图会显示一个绿色边框,提示您当前图像窗口中显示的是图层蒙版,不是图像。此状态下,您可以在图像窗口中进行编辑;所有的编辑,都是针对图层蒙版,图像和图层都不会被修改。编辑完成后,可以再次点击菜单,取消勾选显示图层蒙版,图像窗口会重新显示图像,图层堆栈中的图层蒙版缩略图的绿色边框也会变回白色。
编辑图层蒙版
点击此命令后,菜单项左侧复选框会被勾选,当前活动部分就从当前图层转为图层蒙版,图层蒙版缩略图会显示白色边框。取消勾选后,当前活动部分又从图层蒙版回到图层,图层缩略图显示白色边框。您也可以在图层堆栈中直接用鼠标点击图层缩略图或图层蒙版缩略图。
禁用图层蒙版
快捷方式:按住Ctrl键并点击图层蒙版
此命令可以暂停图层蒙版对图层的影响,您可以借此观察图像窗口中的图像,对比图层蒙版对图像产生的效果。
禁用后,菜单项左侧的复选框会被勾选,图层堆栈中图层蒙版的缩略图会显示红色边框,提示您图层蒙版已经被禁用。
蒙版到选区
此命令会把当前活动图层的图层蒙版转换为选区,取代图像中的当前活动选区。此命令不会修改图层蒙版本身。图层蒙版的白色区域是被选中区域,黑色区域是未选中区域,灰色区域被转换为羽化选区。
添加到选区
此命令会把当前活动图层的图层蒙版转换为选区,与图像中已经存在的活动选区相加。此命令不会修改图层蒙版本身。图层蒙版的白色区域是被选中区域,黑色区域是未选中区域,灰色区域被转换为羽化选区。
从选区中减去
此命令会把当前活动图层的图层蒙版转换为选区,然后,图像中已经存在的活动选区减去此选区,得到的最终选区即是此命令的结果。此命令不会修改图层蒙版本身。图层蒙版的白色区域是被选中区域,黑色区域是未选中区域,灰色区域被转换为羽化选区。
与选区相交
此命令会把当前活动图层的图层蒙版转换为选区,这个选区和之前已激活的选区的交集形成新的选区,新选区即是此命令的结果。此命令不会修改图层蒙版本身。图层蒙版的白色区域是被选中区域,黑色区域是未选中区域,灰色区域被转换为羽化选区。
应用示例
下面是一个应用示例,结合蒙版技术来把照片中的某一个人突出显示,其他人被虚化:
- 示例的操作过程:
复制照片图层,变成两个相同图层;
上方图层做高斯模糊处理,虚化所有内容;
上方图层添加全白蒙版;
选中全白蒙版;
切换到橡皮工具,前景色设置为白,背景色设置为黑;
涂抹需要突出的人物
局部调整;
完成。
(原理:对上方图层的照片先进行整体模糊处理,再通过蒙版对模糊照片进行局部透明处理,使局部露出下面图层的清晰照片)
(版权声明:照片来自LibreOffice project and community recap: September 2023)
最近一次更新:2024-09-30