⇨色阶 Levels
此工具没有快捷键。
此工具可以调整每个通道中活动图层或选区的强度intensity范围,使图像变亮或变暗,改变对比度contrast或修正比较明显的色偏color cast。
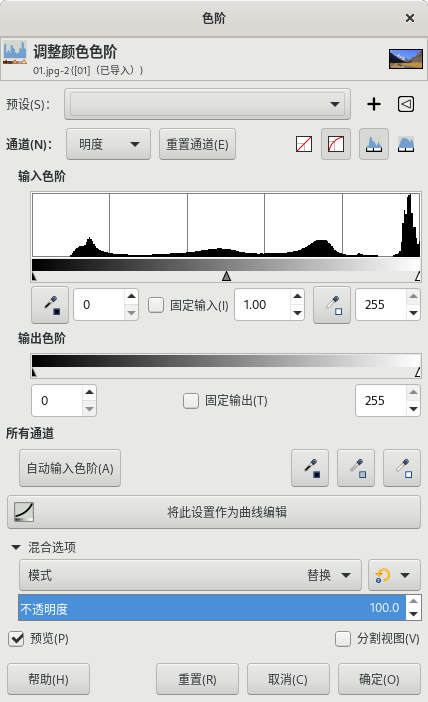
颜色⇨色阶
预设
此选项是通用参数,详细说明请参考图层⇨透明➡对话框通用参数。
通道
您可以指定想要调整哪个通道。
明度Value:改变图像中所有通道的明度,使图像整体变得更暗或更亮。V=max(R,G,B)
红色/绿色/蓝色:调整指定的颜色通道,使该通道的颜色变多或变少。(增加或减少一种颜色的结果等同于减少或增加其补色)
透明:调整半透明的图层或选区,深色意味着更多的透明度,白色是表示完全不透明。图像必须存在Alpha通道才可以使用此选项,否则该选项会显示为灰色不可用。
重置通道:恢复所选通道到初始值。
另外,在重置通道按钮右侧有四个开关,它们的功能主要是为了让直方图更直观:
线性光:使用线性光模式。
感官:使用感官模式。
线性直方图:使用线性直方图。
对数直方图:使用对数直方图。
输入色阶
这里是活动图层或选区的暗调、中间调和亮调的色调内容的图形表示(直方图)。它们在横坐标上从0阶(黑色)到255阶(白色)变化。每一阶的像素数量用纵坐标显示。框内的曲面图代表所选通道的所有像素。
三个三角滑块:左侧黑色三角滑块为暗调,中间灰色三角滑块为中间调,右侧白色三角滑块为调光。
左侧黑色三角滑块决定黑点,所有低于这个值的像素都是黑色的(即,如果颜色通道选择了R/G/B,像素不着色;如果颜色通道选择了透明时,像素完全透明)。
右侧白色三角滑块决定白点,所有高于这个值的像素都是白色的(即,如果颜色通道选择了R/G/B,像素完全着色;如果颜色通道选择了透明,那么像素完全不透明)。
中间灰色三角滑块决定中间点。中间点向左移动,即黑色方向,使图像整体更亮(如果颜色通道选择了R/G/B,像素色值变更大;如果颜色通道选择了透明时,像素变更不透明)。中间点向右移动,即白色方向,使图像整体更暗(如果颜色通道选择了R/G/B,像素色值变更小;如果颜色通道选择了透明时,像素变更透明)。
两个滴管:左侧带黑点的滴管用来确定黑点,右侧带白点的滴管用来确定白点。
点击左侧滴管,然后点击图像,根据点击的位置的像素来确定图像的黑点。点击右侧滴管,然后点击图像,根据点击的位置的像素来确定图像的白点。
黑点滴管和白点滴管都带有输入框,可以直接输入数值;中间输入框带固定复选框,可以选择是否固定。
使用输入色阶参数,可以使图像的高光更亮、暗调更暗,或者改变亮调与暗调的平衡:增大所选颜色的色值/不透明度,或者减小所选颜色的色值/不透明度。
注意,此工具可以和GEGL操作(工具选项)配合使用。
输出色阶
这里允许手动设置一个受限制的输出色阶范围,可以直接用鼠标拖动三角滑块,也可以直接在低输出和高输出框中输入数值,用来强制色调范围符合您的限制:
如果颜色通道选择了明度Value,则明度被压缩,暗调变亮,高光变暗,对比度降低。
如果颜色通道选择了R/G/B,例如选择红色通道,然后在低输出中输入130,在高输出中输入150,则结果是,所有带红色像素,其红色通道值都会被压缩到130-150之间。
如果颜色通道选择了透明,则结果与上面类似,是所有alpha值被压缩到130-150之间。
所有通道
自动输入色阶:自动调整所有通道的色阶。
三个滴管:分别为黑点拾取、灰点拾取、白点拾取。这三个滴管会同时应用于所有通道。
点击黑点拾取滴管,再点击图像,则用被点击的像素来确定黑点;灰点和白点同理。
将此设置作为曲线编辑
点击这个按钮可以打开【颜色⇨曲线】工具,且其参数直接调用【颜色⇨色阶】中已经设置的参数。
混合选项/预览/分割视图
这三项是通用参数,详细说明请参考图层⇨透明➡对话框通用参数。