剪裁工具 Crop Tool
快捷键:Shift+C
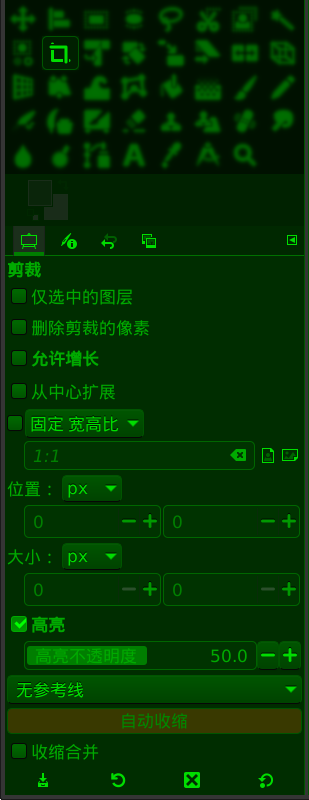
剪裁工具及其工具选项
剪裁工具( )用于裁剪图像,它默认会裁剪图像的所有图层,包括可见图层和不可见图层。剪裁工具通常用于去除边界,或删除不需要的区域,也可用于修改图像尺寸。
剪裁工具 创建的矩形与 矩形选择工具 基本相同,区别是最外框:剪裁工具创建的矩形最外框是实线,而 矩形选择工具 创建的矩形最外框 是虚线。
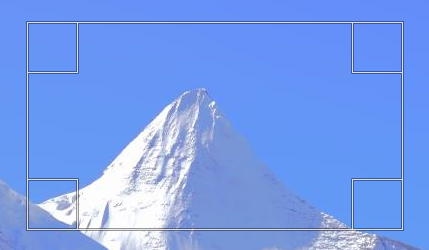
剪裁矩形 (外框是实线
剪裁工具的操作方法:
此工具与 矩形选择工具 基本一样,有八个相同的控制手柄;选中 剪裁工具 后,直接在图像上画一个矩形,然后通过八个控制手柄来调整矩形的尺寸和位置,调整好以后按Enter键即可应用剪裁。
剪裁过程中不要切换其它工具,切换其它工具等同于按Enter键应用剪裁。
驿窗注:
一个已经做了精确调整的选区,如果以后还想使用,可以把这个选区保存起来,以后可以直接调出来重复使用。
保存方法:菜单【选择⇨保存到通道】;调用方法:菜单【窗口⇨可停靠对话框⇨通道】,选中相应的通道,点击鼠标右键⇨通道到选区)
辅助快捷键
创建矩形裁剪选区时,可以使用 Ctrl、Shift、Alt 这三个快捷键来辅助操作,来实现一些功能:
创建矩形裁剪选区的过程中(已经画了一部分,但未画完)按下Ctrl键,可以让裁剪矩形以鼠标点击的位置为中心向外扩展;
创建裁剪矩形选区的过程中(已经画了一部分,但未画完)按下Ctrl+Shift键,可以让裁剪矩形以鼠标点击的位置为中心向外扩展,且保持为正方形;(需要工具选项中设置固定宽高比 1:1)
创建裁剪矩形选区的过程中(已经画了一部分,但未画完)按下Shift键,可以让裁剪矩形保持为正方形;(需要工具选项中设置固定宽高比 1:1)
创建好裁剪矩形选区后,按下Alt键并点击裁剪矩形选区内部,可以移动裁剪矩形;
工具选项
这里提供了更多的细节控制。
驿窗注:
如果您的工具箱下方没有显示工具选项,可以点击菜单【窗口⇨可停靠对话框⇨工具选项】,即可显示工具选项,详细请参考工具选项提示。
仅对当前图层:勾选此项后,只裁剪当前活动图层;如果不勾选此项,GIMP会裁剪所有图层,无论是否可见。
删除剪裁的像素:勾选此项后,剪裁范围外的像素数据会全部删除,同时图层尺寸和画布尺寸一起缩小到与剪裁矩形一致。如果不勾选此选项,则剪裁范围外的像素数据会被保留,图层尺寸不变,仅画布尺寸缩小到与剪裁矩形一致;这种情况下,如果移动剪裁后的图层,会看到画布边缘以外的数据仍然存在。
允许增长:勾选此项后,允许剪裁矩形的尺寸超出画布边缘之外。剪裁后,超出画布边缘的区域,如果本来就有像素,那么就用原本的像素填充;如果没有像素,那么就填充透明。
从中心扩展:勾选后,鼠标点击的位置会成为剪裁矩形的中心点,剪裁矩形从中心向外扩散。
固定:几种限制剪裁矩形外形的方法:
宽高比:让剪裁矩形的宽高比保持固定比例,比例值在下面的数值框内,默认是1:1(正方形)。数值框右侧有两个小图标,可以反转比例。
宽度:固定剪裁矩形的宽度,宽度值在下面的数值框内,默认是0。
高度:固定剪裁矩形的高度,高度值在下面的数值框内,默认是0。
大小:固定剪裁矩形的尺寸,数值在下面的数值框内,默认值是100x100。
位置:剪裁矩形左上角的横坐标和纵坐标,修改这两个值可以精确地调整剪裁矩形的位置。默认单位是像素,可以改为其它单位。
大小:剪裁矩形的宽度值和高度值,修改这两个值可以精确地调整剪裁矩形的尺寸。默认单位是像素,可以改为其它单位。
高亮:勾选后,剪裁矩形区域外会变暗(类似蒙版),视觉效果上更方便。不透明度滑块可以调整剪裁矩形区域外变暗的程度。
参考线:在剪裁矩形中显示的参考线类型,即剪裁的同时在剪裁矩形内显示参考线。
无参考线:不使用参考线。
中间线:一条垂直中心线和一条水平中心线,相互交叉。
三分构图法:添加两条等距水平线和两条等距垂直线,将变换区域横向和纵向都三等分,整个图像九等分。
五分构图法:与 三分构图法 类似,但横向和纵向都五等分,整个图像25等分。
黄金分割:数学上又称黄金比例(0.618),面积分成九份,各份与被变换的面积成黄金比例。
对角线:用45度对角线划分变换区域。
自动收缩:点击此按钮,剪裁矩形会自动收缩到最接近剪裁矩形内元素尺寸的矩形外形。此算法有一点点笨AI。
收缩合并:勾选此项后,上面的 自动收缩 按钮不再只计算当前活动图层,改为计算所有可见图层。(类似于位样合并)
工具选项窗口底部有四个按钮,一些常用的参数可以保存起来供以后使用:
保存工具预设:把当前的参数保存起来,以后可以直接调用;可以保存多个;保存时可以命名。
恢复工具预设:调用以前保存的参数。
删除工具预设:删除以前保存的参数。
重置到默认值:把当前参数重置到GIMP默认值。