对齐工具 Alignment Tool
快捷键:Q
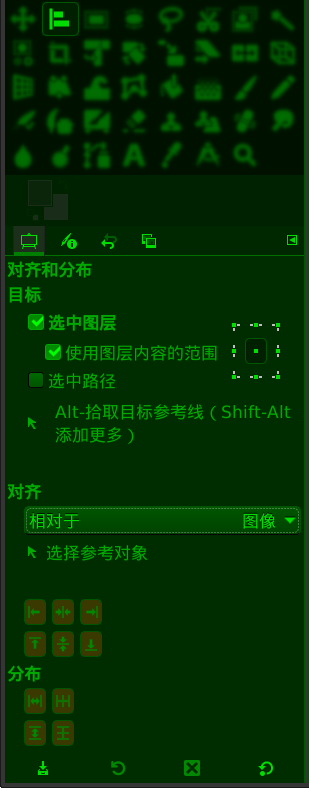
对齐工具及其工具选项
对齐工具( )可以调整图层的位置,让图层与其它对象对齐。(图层有可能比画布小很多)
驿窗注:
如果您的工具箱下方没有显示工具选项,可以点击菜单【窗口⇨可停靠对话框⇨工具选项】,即可显示工具选项,详细请参考工具选项提示。
驿窗注:
多选:尽管选择对象是图层,也可以使用鼠标框选的方式来一次选择多个对象。
工具选项
对齐
相对于第一项:选择图层时,先选择一个图层,再按Shift键选择更多图层。这里的 相对于第一项 是指所有被选择的图层中最先被选择的那个图层。这种情况下,所有图层会向最先被选择的图层对齐。
图像:对齐目标为图像,即整个画布。
选区:对齐目标为选区。
激活图层:对齐目标为图层堆栈中的活动图层。
活动通道:对齐目标为通道堆栈中的活动通道。
活动路径:对齐目标为路径堆栈中的活动路径。
对齐操作按钮:
分布
分布命令的相对目标设置使用的是上面对齐的“相对于”。
分布命令与对齐命令基本相同,不同的地方是分布命令可以设置位移值,而对齐命令不受位移值影响:
驿窗注:
下面六个分布图标的说明,“相对于”设置为“相对于第一项”,即第一个被选中的图层。
按目标左边缘分布:所有图层的左边缘按目标图层的左边缘分布,并为所有图层(不含目标图层)添加位移量。
如果位移X:的值为0(X=0),则分布结果与 对齐目标左边缘 按钮相同。
如果位移X:的值不为0(X≠0,假设X=20),则:
第一个被对齐的图层在位移X=0的基础上向右位移1x20=20像素;
第二个被对齐的图层在位移X=0的基础上向右位移2x20=40像素;
第三个被对齐的图层在位移X=0的基础上向右位移3x20=60像素;
以此类推。
如果X>0,那么目标图层的左边缘在所有被对齐图层左边缘的最左侧。
如果X<0,那么目标图层的左边缘在所有被对齐图层左边缘的最右侧。
(所有被对齐图层中,图层左边缘的横坐标值最小的图层就是第一个被对齐的图层,第二小的图层就是第二个被对齐的图层,第三小的图层就是第三个被对齐的图层,以此类推)
按左右中心线分布:所有图层的左右中心线按目标图层的左右中心线分布,并为所有图层(不含目标图层)添加位移量。
如果位移X:的值为0(X=0),则分布结果与 对齐左右中心线 按钮相同。
如果位移X:的值不为0(X≠0,假设X=20),则:
第一个被对齐的图层在位移X=0的基础上向右位移1x20=20像素;
第二个被对齐的图层在位移X=0的基础上向右位移2x20=40像素;
第三个被对齐的图层在位移X=0的基础上向右位移3x20=60像素;
以此类推。
如果X>0,那么目标图层的左右中心线在所有被对齐图层左右中心线的最左侧。
如果X<0,那么目标图层的左右中心线在所有被对齐图层左右中心线的最右侧。
(所有被对齐图层中,图层左右中心线的横坐标值最小的图层就是第一个被对齐的图层,第二小的图层就是第二个被对齐的图层,第三小的图层就是第三个被对齐的图层,以此类推)
按目标右边缘分布:所有图层的右边缘按目标图层的右边缘分布,并为所有图层(不含目标图层)添加位移量。
如果位移X:的值为0(X=0),则分布结果与 对齐目标右边缘 按钮相同。
如果位移X:的值不为0(X≠0,假设X=20),则:
第一个被对齐的图层在位移X=0的基础上向右位移1x20=20像素;
第二个被对齐的图层在位移X=0的基础上向右位移2x20=40像素;
第三个被对齐的图层在位移X=0的基础上向右位移3x20=60像素;
以此类推。
如果X>0,那么目标图层的右边缘在所有被对齐图层右边缘的最左侧。
如果X<0,那么目标图层的右边缘在所有被对齐图层右边缘的最右侧。
(所有被对齐图层中,图层右边缘的横坐标值最小的图层就是第一个被对齐的图层,第二小的图层就是第二个被对齐的图层,第三小的图层就是第三个被对齐的图层,以此类推)
按目标上边缘分布:所有图层的上边缘按目标图层的上边缘分布,并为所有图层(不含目标图层)添加位移量。
如果位移Y:的值为0(Y=0),则分布结果与 对齐目标上边缘 按钮相同。
如果位移Y:的值不为0(Y≠0,假设Y=20),则:
第一个被对齐的图层在位移Y=0的基础上向下位移1x20=20像素;
第二个被对齐的图层在位移Y=0的基础上向下位移2x20=40像素;
第三个被对齐的图层在位移Y=0的基础上向下位移3x20=60像素;
以此类推。
如果Y>0,那么目标图层的上边缘在所有被对齐图层上边缘的最上方。
如果Y<0,那么目标图层的上边缘在所有被对齐图层左边缘的最下方。
(所有被对齐图层中,图层上边缘的纵坐标值最小的图层就是第一个被对齐的图层,第二小的图层就是第二个被对齐的图层,第三小的图层就是第三个被对齐的图层,以此类推)
按上下中心线分布:所有图层的上下中心线按目标图层的上下中心线分布,并为所有图层(不含目标图层)添加位移量。
如果位移Y:的值为0(Y=0),则分布结果与 对齐上下中心线 按钮相同。
如果位移Y:的值不为0(Y≠0,假设Y=20),则:
第一个被对齐的图层在位移Y=0的基础上向下位移1x20=20像素;
第二个被对齐的图层在位移Y=0的基础上向下位移2x20=40像素;
第三个被对齐的图层在位移Y=0的基础上向下位移3x20=60像素;
以此类推。
如果Y>0,那么目标图层的上下中心线在所有被对齐图层上下中心线的最上方。
如果Y<0,那么目标图层的上下中心线在所有被对齐图层上下中心线的最下方。
(所有被对齐图层中,图层上下中心线的纵坐标值最小的图层就是第一个被对齐的图层,第二小的图层就是第二个被对齐的图层,第三小的图层就是第三个被对齐的图层,以此类推)
按目标下边缘分布:所有图层的下边缘按目标图层的下边缘分布,并为所有图层(不含目标图层)添加位移量。
如果位移Y:的值为0(Y=0),则分布结果与 对齐目标下边缘 按钮相同。
如果位移Y:的值不为0(Y≠0,假设Y=20),则:
第一个被对齐的图层在位移Y=0的基础上向下位移1x20=20像素;
第二个被对齐的图层在位移Y=0的基础上向下位移2x20=40像素;
第三个被对齐的图层在位移Y=0的基础上向下位移3x20=60像素;
以此类推。
如果Y>0,那么目标图层的下边缘在所有被对齐图层下边缘的最上方。
如果Y<0,那么目标图层的下边缘在所有被对齐图层下边缘的最下方。
(所有被对齐图层中,图层下边缘的纵坐标值最小的图层就是第一个被对齐的图层,第二小的图层就是第二个被对齐的图层,第三小的图层就是第三个被对齐的图层,以此类推)
驿窗注:
下面两个分布图标的说明,“相对于”设置为“相对于图像”,因为这两项主要适用于在整个画布上进行分布操作。
驿窗注:
分布共有八个按钮,四个水平分布按钮会忽略位移Y,四个垂直分布按钮会忽略位移X。
下面是使用对齐工具对图层进行对齐&分布的演示:
- 视频说明:
上面视频中,每一个色块都是一个独立的图层,图层的大小与色块大小相同。使用对齐工具的对齐和分布功能,可以对这些图层进行对齐和分布操作。
(工具选项中的相对于选择激活图层)
应用:如何精确定位某个图层的位置
精确定位某个图层的位置,比如距离图像左边缘30像素,距离图像上边缘50像素,应该怎么操作?
可以结合对齐工具和图层属性对话框,二者一起来完成。我们以距离图像左边缘30像素为例:
第一步先让图层对齐到图像的左边缘:
第二步让需要精确定位的图层向右位移30像素:
在右侧的图层面板中,鼠标右键点击需要精确定位的图层,在弹出菜单中选择编辑图层属性,如下图所示,图中下面有位移X和位移Y两个数值框,在位移X框中输入
30,位移Y框右侧的单位选择px,然后点击确定按钮即可。对于Y方向精确定位,按相同方法操作即可,只不过需要改位移Y的数值框。
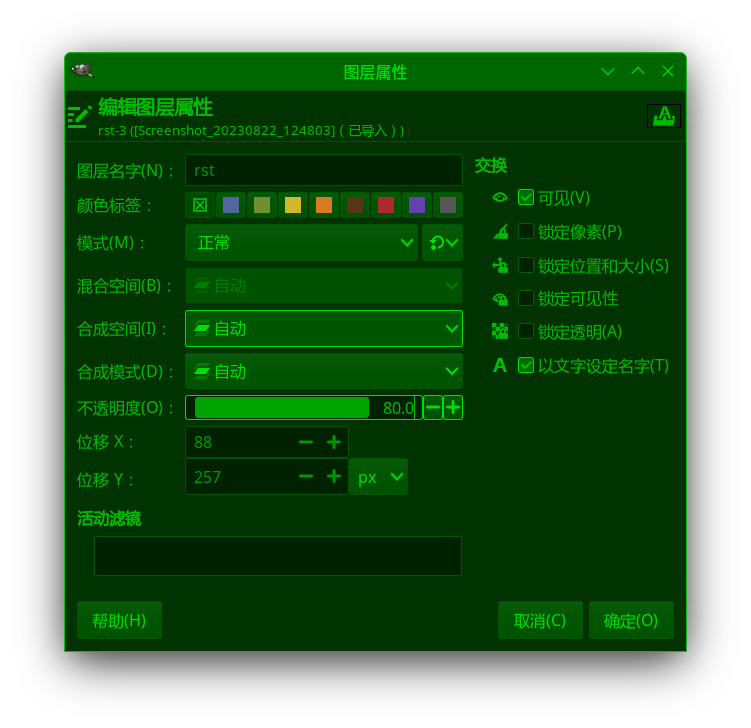
图层属性对话框
最近一次更新:2023-11-25