文字工具 Text Tool
快捷键:T
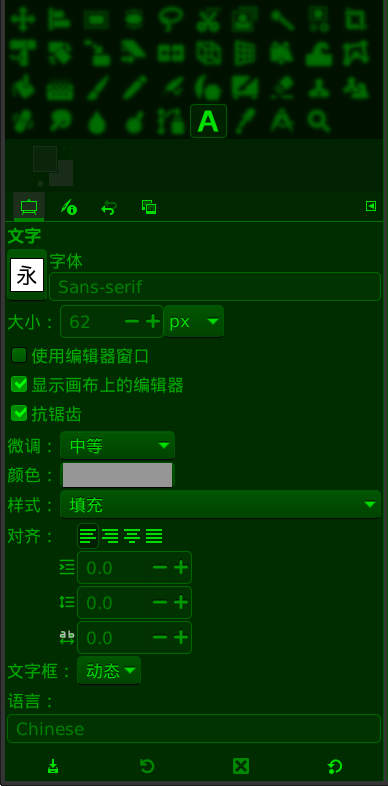
文字工具及其工具选项
早期版本的GIMP需要通过 文字编辑器 处理文字,现在的版本已经可以直接在画布上处理文字 。如果您仍然想使用 文字编辑器,可以勾选工具选项中的 使用编辑器 选项。
文字工具的操作方法:
选中 文字工具 后,在图像上点击一下,会显示一个田字方块,这就是文字输入的位置,您可以直接使用键盘输入文字内容。
同时,文字位置的上方会显示一个文字工具箱,通过这个工具箱,您可以快速对文字进行常规调整,比如字体、字号等。(此处修改字体,需要输入字体名称;如果觉得麻烦,可以通过工具选项来设置字体,那里可以直接用鼠标选择字体)
输入文字时,GIMP会自动建立一个动态文字框,文字框的尺寸会随文字数量的增加而自动变大。您也可以在文字框内点击鼠标,显示文字框的控制手柄,然后用鼠标点击并拖动手柄来调整文字框的尺寸(动态变固定)。
输入文字的过程中,按Enter键可以换行。
用文字工具在文字框内部点击一次激活文字框,然后再用右键点击文字框内部,可以显示一个弹出菜单,对文字做一些处理,比如竖排。
切换到 移动工具 然后点击文字(必须点击在文字上,不能只点击文字框)可以移动文字框的位置。
输入的文字默认会放在一个新的图层上,这个新图层是专门的“文字图层”,在图层堆栈中缩略图会显示成这样: (
)。“文字图层”与普通的图像图层不同,主要区别是“文字图层”可以编辑文字属性,比如字体、字号等,图像图层则不能编辑文字属性。如果您在图层堆栈中右键点击此文字图层,选择“放弃文字信息”,那么文字图层会转换为普通的图像图层,不能再编辑文字属性。
文字图层不支持旋转工具、缩放工具等变换工具处理,一旦您使用变换工具处理文字图层,文字图层就会自动转换为图像图层,不能再编辑文字属性。如果您使用变换工具对文字图层做了处理,然后再使用文字工具点击文字,GIMP会显示一个提示信息( 确认编辑文字 ),告诉您如果要编辑文字属性,需要回退到文字图层状态,这将导致变换工具所做的处理会全部丢失(请参考下面截图2:确认编辑文字提示)。这种情况下:
驿窗注:
GIMP支持使用十六进制Unicode码来输入Unicode字符,方法是在输入状态下按 Ctrl+Shift+U,然后输入目标字符的Unicode码,然后按空格或回车键。(输入的字符需要所选字体能够支持)
例如,在输入状态下按 Ctrl+Shift+U,然后输入9A7F(不区分大小写),然后按空格键,就会显示汉字驿。
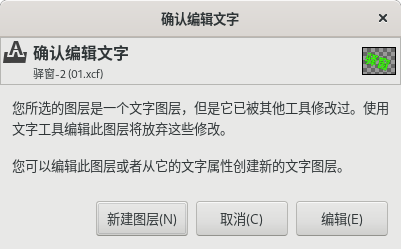
截图2:确认编辑文字提示
工具选项
这里提供一些细节控制。
(没找到工具选项?请参考工具箱⇨矩形选择工具⇨如何显示工具选项)
字体:点击可以选择字体。右边的框中显示的是字体名称。
大小:可以设置字号,默认单位是像素,可以改为其它单位。
使用编辑器:勾选后会打开GIMP文字编辑器,您可以使用这个编辑器来编辑文字,而不是直接在画布上编辑文字。
抗锯齿:使文本的边缘更加平滑。原理上是通过边缘的轻微模糊和融合来实现的,可以从根本上改善字体的视觉外观。不过,如果您是在非RGB色彩空间中工作,请确认效果是否合适。
微调:主要是为了让微小文字能够更清晰。无表示不调整;完全表示最大程度调整,也最清晰;另外两个选项是中间等级的调整。
颜色:设置文字的颜色。
对齐:设置文字的对齐方式。分别是左对齐、右对齐、居中对齐、两端对齐。
文字框:设置文字框的尺寸:
动态:文字框的尺寸会随着输入文字数量的增多而自动变大,必须按Enter 键才能换行。缩进选项会缩进所有行。如果调整了文字框的尺寸,该选项会变成“固定”。
固定:调整文字框的尺寸后会变成固定。固定后,文字框的尺寸不会随着输入文字数量的增多而自动变大,文本内容到达框的尽头时,会自动换行(这不是真正的新行:必须按Enter 键才能添加一个真正的新行)。文字可能会超出图像的下边框。固定后缩进选项只对第一行有效。
语言:语言有可能会对文字内容的呈现方式产生影响。这里需要输入,输入一个字母后会显示以该字母开头的语言各类,简体中文应该选择 Chinese 。
工具选项窗口底部有四个按钮,一些常用的参数可以保存起来供以后使用:
保存工具预设:把当前的参数保存起来,以后可以直接调用;可以保存多个;保存时可以命名。
恢复工具预设:调用以前保存的参数。
删除工具预设:删除以前保存的参数。
重置到默认值:把当前参数重置到GIMP默认值。