自由选区工具(套索) Free Select Tool
快捷键:F
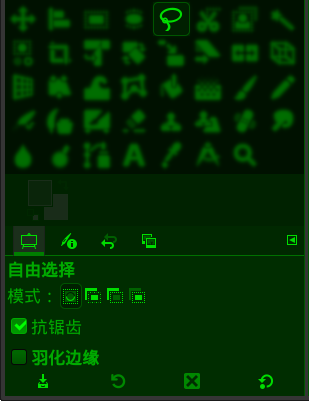
自由选区工具 (套索 )及其工具选项
自由选区工具( )可以用鼠标在图像中粗略地绘制一个选区(不适合创建精确选区)。
两种方法创建选区:
选中 自由选区工具 后,在图像上点击并拖动鼠标画线,线条的终点与起点重叠时,松开鼠标,选区就创建好了。
选中 自由选区工具 后,在图像上点击一下鼠标,然后移动鼠标鼠标指针的位置,再点击一下鼠标,如此反复,最后点击起始点,就可以创建选区。(点击过程中,如果有点击失误,可以马上按Backspace键修改)
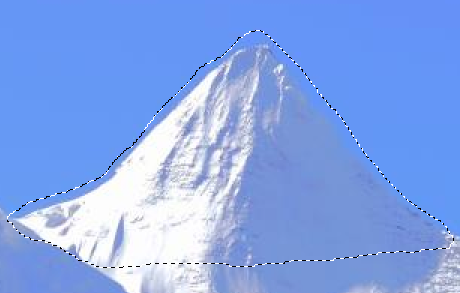
用第一种方法创建的粗略选区(蚂蚁线)
上面的截图中:
黑白虚线(也叫蚂蚁线)框是选区边框,就是用自由选区工具创建的选区;(拖动鼠标画线)
用自由选区工具创建的选区没有控制框和控制手柄,不能像矩形选区那样调整尺寸和边界位置;
通常情况下,用自由选区工具创建选区后不再调整。如果想调整,可以在选区创建后没有任何其它操作的情况下,按Backspace键,此时GIMP会删除最后一次点击的点;连续多次按Backspace键,会删除一个接一个的点击点,直到初始点也被删除。所以,调整操作只适合第二种方法创建的选区。
辅助快捷键
用自由选区工具创建选区时,可以使用 Ctrl、Alt、Backspace、Enter这四个快捷键来辅助操作,来实现一些功能:
第二种方法创建选区的过程中,如果按下Ctrl键,可以限制鼠标移动角度为15°的整数倍;
第二种方法创建选区的过程中,如果按下Alt键并点击,可以马上完成选区;(之前最后点击的点用一条直线与初始点连接,封闭选区)
选区创建好后,在显示蚂蚁线的同时还会显示连续线,这表示选区仍可编辑,即按Backspace键进行修改;
选区创建好后,如果在显示蚂蚁线的同时还显示连续线,那么此时无法再使用自由选区工具对其进行并集、交集、差集等操作;
选区创建好后,如果在显示蚂蚁线的同时还显示连续线,那么按一下Enter键后,连续线会消失,此时选区被确认,无法再用Backspace键修改;
选区创建好后,如果在显示蚂蚁线的同时还显示连续线,那么按一下Enter键后,连续线会消失,此时可以再使用自由选区工具对其进行并集、交集、差集等操作;
选区创建好后,如果在显示蚂蚁线的同时还显示连续线,此时如果切换到其它选择工具,比如矩形选择工具,GIMP会自动删除连续线,可以直接对其进行并集、交集、差集等操作,但无法再用Backspace键修改;
选区创建好之后,按下Alt键并点击选区内部,可以移动选区;
选区创建好之后,按下Alt键并点击选区内部,可以移动选区,但GIMP会同时删除连续线,无法再用Backspace键修改;
(如果想把选区保存起来供以后使用,请参考工具箱⇨矩形选择工具⇨保存选区提示)
工具选项
这里提供了更多的细节控制。
(没找到工具选项?请参考工具箱⇨矩形选择工具⇨如何显示工具选项)
模式:模式会决定新创建的选区与已经存在的选区如何组合,有四个选项:
替换:已经存在的选区会被删除,只保留新创建的选区。
合并:新创建的选区和已经存在的选区相加,相当于并集。
减去:从已经存在的选区减去新创建的选区,相当于差集。
相交:保留新创建的选区和已经存在的选区的重合部分,未重合部分全部删除,相当于交集。
抗锯齿:使选区的边缘更平滑(通常对弧线或斜线有效)。
羽化边缘:可以融合边缘,使选区与背景过度更平滑。默认半径为10像素。
工具选项窗口底部有四个按钮,一些常用的参数可以保存起来供以后使用:
保存工具预设:把当前的参数保存起来,以后可以直接调用;可以保存多个;保存时可以命名。
恢复工具预设:调用以前保存的参数。
删除工具预设:删除以前保存的参数。
重置到默认值:把当前参数重置到GIMP默认值。