⇨导入
快捷键: Ctrl+I
除了直接绘图之外,inkscape也可以导入已有的图形文件。导入操作可以使用菜单【文件⇨导入】,也可以直接用鼠标把图形文件拖入到inkscape窗口,或者按快捷键Ctrl+I选择需要导入的图形文件。
导入位图文件
如果导入的文件是png或者jpeg类的位图文件,inkscape会显示下图所示的导入对话框:
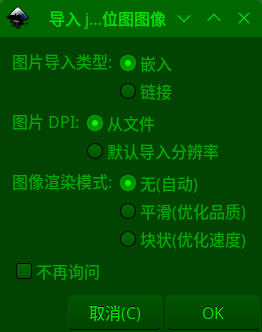
图1:文件⇨导入 (位图)
上图中的各选项解释如下:
图片导入类型:
嵌入(内嵌):导入的文件会嵌入到inkscape文件当中,成为inkscape文件的一部分。
链接:导入的文件虽然可以在inkscape中显示和编辑,但inkscape仅仅记录了一个链接,并没有包含原始文件。这种情况下,如果要把inkscape文件转移或拷贝到其它电脑,需要注意,必须同时拷贝导入的位图文件,否则inkscape文件会丢失导入的链接位图文件。
图片DPI:
从文件:导入文件的分辨率会取决于被导入文件本身。位图文件本身是可以记录分辨率信息的,如果已经记录,那么inkscape会以记录的分辨率进行导入。
默认导入分辨率:使用菜单【编辑⇨首选项➡导入的图像➡默认导入分辨率】处设置的默认导入分辨率(96ppi)导入文件。
注意
请注意,这个默认导入分辨率数值会影响导入图像的尺寸(像素数量),比如一个png图像,尺寸是600x300像素,分辨率是96ppi,在inkscape中导入此图像时,如果导入分辨率使用96,那么inkscape中显示此图像为600x300像素;如果导入分辨率使用300,那么inkscape中显示此图像为192x96像素。
所以,通常建议在菜单【编辑⇨首选项➡导入的图像➡默认导入分辨率】处保持96不变,并且勾选在导入位图时询问链接和缩放,这样inkscape就会在导入图像时询问以哪个分辨率导入。
无(自动):inkscape用插值方式(interpolation)来渲染导入的图像。
平滑(优化品质):使用插值方式(interpolation)来渲染图像,适用于照片。此选项与上一选项相同。
块状(优化速度):使用最近邻算法渲染图像,可能导致出现块状效果,适用于线条图。
不再询问:勾选后,以后再导入位图时,不会显示导入对话框,而是使用最后一次的导入设置进行导入操作。如果想恢复显示导入对话框,请在菜单【编辑⇨首选项⇨导入的图像⇨导入】中勾选在导入位图时询问链接和缩放。SVG类型的图形文件同理。
除了png和jpg类型的位图文件,inkscape也支持导入其它类型的位图文件,比如tiff、bmp等等,但保险起见,建议用位图软件(比如GIMP)把它们转换为png、jpg格式再导入。
导入SVG图形文件
如果导入的文件是svg文件,inkscape会显示下图所示的导入对话框:
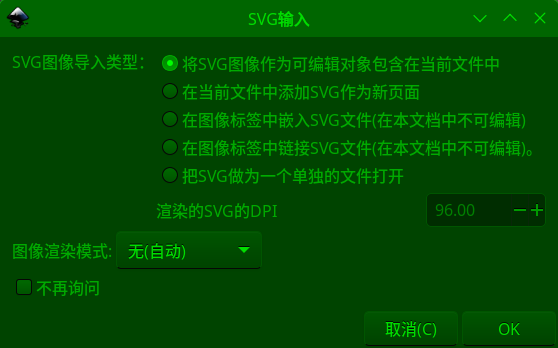
图2:文件⇨导入 (SVG)
上图中的各选项解释如下:
将SVG图像作为可编辑对象包含在当前文件中:svg图形以类似拷贝/粘贴的方式嵌入到当前文档中,且可以再编辑。
在当前文件中添加SVG作为新页面:导入的svg会成为当前文档的新的一个页面。Inkscape支持多页面方式。
以图像标签方式嵌入SVG文件(在本文档中不可编辑):类似png等位图那样嵌入到当前文档中,且不可编辑,可以进行缩放、旋转、切变等变换操作。
以图像标签方式链接SVG文件(在本文档中不可编辑):类似png等位图那样链接到当前文档中,且不可编辑,可以进行缩放、旋转、切变等变换操作。
把SVG做为一个单独的文件打开:相当于打开此svg文件,而不是导入。
SVG分辨率:svg文件渲染时使用的分辨率,默认96ppi。
图形渲染模式:请参考导入位图文件。
不再询问:勾选后,以后再导入SVG类型文件时,不会显示导入对话框,而是使用最后一次的导入设置进行导入操作。如果想恢复显示导入对话框,请在菜单【编辑⇨首选项➡导入的图像➡导入】中勾选在导入SVG时询问链接和缩放。位图类型的图形文件同理。
导入PDF文件
如果导入的文件是pdf文件,inkscape会显示下图所示的导入对话框:
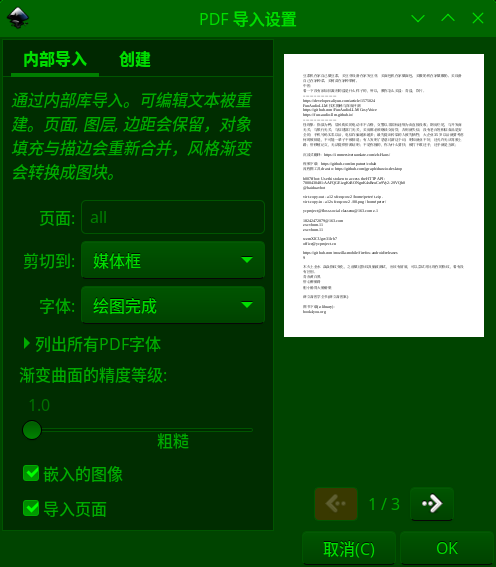
图3:文件⇨导入 (PDF)
上图中的各选项解释如下:
页面:如果PDF文件是多页文件,那么要选择导入哪一页。
剪切到:导入PDF的同时可以对PDF进行修剪,修剪范围有五项可选。有一个英文链接对这五个选项有详细的解释。该网站同时提供很多关于pdf的说明,需要的话可以参考。
字体:缺少字体时如何处理。
列出所有PDF字体:
渐变曲面的精度等级:
嵌入的图像:
导入页面:
未完稿
最近一次更新:2024-10-18