书法工具
快捷键:C 或者 Ctrl+F6
书法工具( )类似国外古代使用的鹅毛笔工具,可以用来绘制有书法感觉的线条。
(书法工具支持压感设备,例如压力敏感度和倾斜敏感度;所以,使用绘图板类的设备,绘制效果比使用鼠标更好)(连接绘图板需要重启inkscape)
书法工具不同于钢笔工具和铅笔工具。钢笔工具和铅笔工具创建的都是路径曲线,着色默认是 描边,未填充;而书法工具则是创建由路径曲线构成的区域,着色默认是 填充,未描边。
因为书法工具创建的线条都是区域,所以,其宽度可以通过节点调整来更灵活地进行控制:
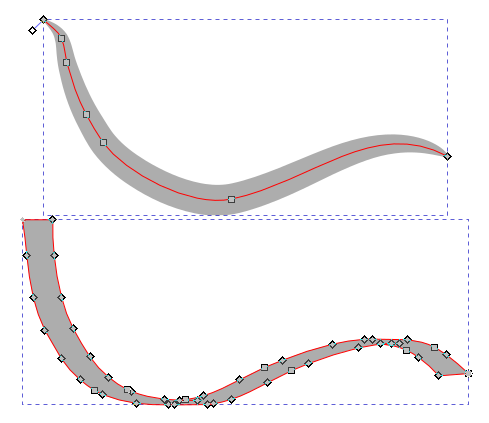
图 -1:铅笔工具 (上 )与书法工具 (下 )对比,红色是路径
- 图-1说明:
上方线条是铅笔工具创建,只有一条路径,做了LPE描边处理;无填充;
下方线条是书法工具创建;路径所形成的区域做了填充处理;无描边;
操作方法
辅助快捷键
在绘制线条过程中,按住左方向键或右方向键,可以动态调整笔划的宽度:左方向键变细,右方向键变粗。
如果按Home键,会将宽度变为最小;如果按End键,会将宽度变为最大。
Alt+X会马上切换到上方工具选项的 宽度 数值框,方便精确定义宽度数值。
按住上方向键或下方向键,可以动态调整笔划的角度。
在绘制线条时,如果按住Shift键,会把绘制的线条添加到之前选中的路径中。
在绘制线条时,如果按住Alt键,会从之前选中的路径中减去新绘制的路径。(挖空)
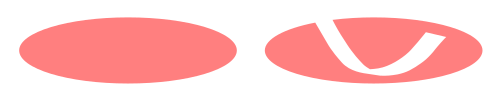
左侧是选中的椭圆,右侧是按住 Alt键在椭圆上画了一笔
按Esc或者Ctrl+Z可以取消当前绘制的路径。
引导线辅助雕刻:书法工具可以按某一条参照路径(引导线)的走向来创建新路径,新路径与参照路径的距离是可以控制的。操作方法如下:
用钢笔工具画一条参照路径,并选中此参照路径;(后续会以此参照路径为引导线来绘制新路径)
切换到书法工具;
保持Ctrl键不松手,点击并沿参照路径拖动鼠标,绘制出新的路径;(速度慢一些;拖动时圆圈变成绿色)
松开鼠标和Ctrl键,鼠标指针经过的轨迹就会创建一条新的路径;
重复上述操作,按住Ctrl键不松手,点击并沿参照路径拖动鼠标,只不过让圆圈大小变一下;(圆圈大小表示新路径与参照路径的距离)
多次操作后所创建的多条路径,就是生成的多条 雕刻线。(操作完成)
直接在画布上执行此操作没有任何意义,应该先在画布上放一张有明暗对比的图片,然后在图片上执行此操作,结果就是做出了图片的 雕刻。
(默认情况下,Inkscape会用新创建的路径做为下一条路径的引导线。如果想一直用原始路径做为引导线,请点击菜单【编辑⇨首选项⇨工具⇨书法】,取消勾选 选择新路径 即可)
效果示例请参考下面的 图-2 。
工具选项
( 无预置 ):这里有多个已经设定好的笔划形状(预置),分别是蘸水笔、记号笔、刷子、摇摆、斑痕、临摹。
( 宽度 ):笔划的宽度,范围1-100,可以用左右方向键调整。
(
):背景雕刻。激活此选项后,书法工具会根据背景颜色的深浅来自动调整笔划的宽度:浅色变窄,深色变宽;白色最窄,黑色最宽。(可以用来创建雕刻效果,参考下面的 图-2)
( 细化 ):笔划粗细与速度的相关程度,范围是-100到100:大于0表示线条宽度随速度的增加而减小;0表示线条宽度与速度无关;小于0表示线条宽度随速度的增加而增大。(时快时慢会导致线条时宽时窄)
( 质量 ):范围0-100,让笔划产生滞后的惯性感觉,数值越大感觉越明显。(质量越大惯性越大)
( 角度 ):范围-90到90,绘画时笔尖相对画布水平方向的角度。
( 固定 ):范围0-100,笔尖的角度与笔的移动方向的相关程度:0表示笔尖的角度始终垂直于笔的移动方向;100表示笔尖的角度等于左侧 角度 框中的数值。
( 端点 ):范围0.00-5.00,用来设置笔划两端的端点的形状,只能是平的或者圆弧形:0.00表示端点是平的;5.00表示端点是椭圆形。
( 抖动 ):范围0-100,控制笔划粗细的随机性:0表示笔划粗细恒定;100表示笔划粗细有很强的随机变化。
( 摆动 ):范围0-100,模拟纸张对笔尖的阻力,增加一点打滑的效果:0表示无阻力,笔尖在纸张上不会打滑;100表示阻力很大,打滑严重。
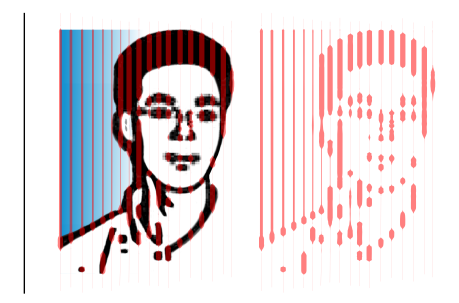
图 -2:引导线辅助雕刻功能与工具选项中的背景雕刻选项结合使用
- 图-2说明:
最左侧的纵向黑色线条是用钢笔工具创建的参照路径(引导线);
中间是一张PNG头像,并用书法工具在头像上按引导线画了一些浅红色线条,所有线条都使用左侧的黑线做为引导线;
右侧的浅红色图形是所有线条画完后移除PNG头像的效果。
(浅红色线条的粗细变化是由工具选项中的 背景雕刻 选项自动生成的)
(用作参照路径的引导线可以很复杂,比如用文字来做为参照路径)
(图-2只使用了一条纵向直线做为引导线;您可以尝试使用一条斜向引导线,然后重复整个过程;甚至可以尝试使用两条不同方向的引导线或弯线作为引导线)