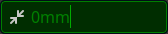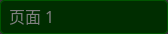页面工具
快捷键:无
页面工具(  )可以用来修改当前页面,也可以用来创建和管理多个页面。
)可以用来修改当前页面,也可以用来创建和管理多个页面。
操作方法
鼠标点击页面工具(  );
);
(此时页面的四个边会显示8个控制柄)
四个角上的方形控制柄可以用来调整页面的尺寸,直接用鼠标点住手柄再移动鼠标就可以;
四条边中间的圆形控制柄可以用来调整页边距,直接用鼠标点住手柄再移动鼠标就可以;
调整页边距时,先按住Ctrl键不松手可以同时均匀调整四个边距;
(鼠标停留或点击手柄时,手柄会从白色变成蓝色;蓝色是提示用户鼠标可以对手柄进行操作)
(页边距的最大极限不能超过页面尺寸)
(页面下方信息栏会显示当前页面编号,并可以切换页面  )
)
(使用菜单文件>导出功能时,在导出对话框的单个图像的页面选项中,可以进行翻页操作和预览)
工具选项
页面工具激活后,屏幕上方会显示一些可操作按钮和参数:
(页面工具未激活状态下,无法进行以下操作)
(  ):点击此图标,可以创建一个新页面。图标右侧有两个参数栏,第一个参数栏是页面尺寸,您可以对尺寸进行修改;第二个参数栏是页边距,新页面创建后,您可以在此栏调整新页面的页边距。
):点击此图标,可以创建一个新页面。图标右侧有两个参数栏,第一个参数栏是页面尺寸,您可以对尺寸进行修改;第二个参数栏是页边距,新页面创建后,您可以在此栏调整新页面的页边距。
页面尺寸参数栏中,参数用从右侧的下拉箭头选择,也可以在下拉箭头选择自定义后再手动输入,比如输入40x80,表示页面的宽度为40,页面的高度为80。(单位默认为毫米) (中间的乘号是小写字母x)
(  ):页面尺寸参数。这里显示选中页面的尺寸。您可以点击参数框右侧的下三角按钮选择其它尺寸,也可以自定义尺寸。
):页面尺寸参数。这里显示选中页面的尺寸。您可以点击参数框右侧的下三角按钮选择其它尺寸,也可以自定义尺寸。
尺寸框中右侧的图标( 
 )表示页面方向,点击可以使页面在横向和纵向之间切换。
)表示页面方向,点击可以使页面在横向和纵向之间切换。
( 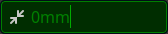 ):页边距参数。这里可以设置选中页面的页边距。
):页边距参数。这里可以设置选中页面的页边距。
页边距参数栏可以输入一个数值,也可以输入多个数值;数值可以带单位,如果不写单位,则使用默认单位:毫米。多个数值时,第一个数值对应上边距,后面的数值逆时针依次对应相应的页边距。例如:
输入一个数字10,表示四个页边距都是10;
输入两个数字10 20,表示上下页边距为10,左右页边距为20;(注意输入的两个数字之间有一个空格);
输入四个数字10 20 30 40,表示上右下左页边距依次为10、20、30、40;(注意输入的数字之间有一个空格);
输入两个数字且带单位30mm 2cm,表示上下页边距为30毫米,左右页边距为2厘米;(注意输入的两个数字之间有一个空格)。
(  ):向左移动页面。多页面时,此按钮可以调整页面顺序;单页面时此按钮不可用。
):向左移动页面。多页面时,此按钮可以调整页面顺序;单页面时此按钮不可用。
(  ):页面编号,相当于PDF页码。如果有多个页面,比如两个,会显示1/2、2/2。
):页面编号,相当于PDF页码。如果有多个页面,比如两个,会显示1/2、2/2。
(  ):向右移动页面。多页面时,此按钮可以调整页面顺序;单页面时此按钮不可用。
):向右移动页面。多页面时,此按钮可以调整页面顺序;单页面时此按钮不可用。
( 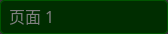 ):页面标签。默认与页面编号一致(页码)。可以任意修改。(目前不建议修改,可能导致页面管理混乱)
):页面标签。默认与页面编号一致(页码)。可以任意修改。(目前不建议修改,可能导致页面管理混乱)
(  ):删除选中的页面。
):删除选中的页面。
(  ):激活此按钮后,左移或右移页面顺序时,页面上的对象会随页面一起移动。
):激活此按钮后,左移或右移页面顺序时,页面上的对象会随页面一起移动。
驿窗提示:
操作(  )和(
)和(  )这两个按钮会导致页面顺序发生改变。
)这两个按钮会导致页面顺序发生改变。
如果您需要导出为PDF,那么页面顺序可能会比较重要,建议在使用这两个工具的时候,要同时激活右侧的(  )按钮,让页面上的对象与页面一起移动,以确保显示的结果与导出的PDF一致。
)按钮,让页面上的对象与页面一起移动,以确保显示的结果与导出的PDF一致。
驿窗注:
(页面工具的选项在搭配设计上可能存在一定的逻辑问题)
)可以用来修改当前页面,也可以用来创建和管理多个页面。