节点工具
快捷键:N 或者 F2
节点工具( )可以用来编辑贝塞尔曲线上的节点。通过编辑节点,您可以对曲线进行细微控制和复杂调整,从而创建复杂而精确的路径。
操作方法
切换到节点工具;
点击路径以选中该路径;
点击该路径上的某个节点以选中该节点;
此时可以对节点进行编辑,比如移动节点位置,调整节点的手柄等;
移动节点:点击并拖动节点即可;
调整手柄:点击节点以显示手柄,然后点击并拖动手柄上的圆点即可;(重点是调整手柄的方向和长度)
删除节点:选中节点后按Del键或者Backspae键即可;
添加节点:在目标位置双击鼠标即可;目标位置必须在曲线上;
删除手柄:点击节点以显示手柄,然后按住Ctrl键不松手,再点击手柄端部的小圆点即可。
添加手柄:如果某个节点只有一个手柄或者没有手柄,想添加一个手柄,可以先按住Shift键不松手,然后在节点上点击并拖动一段距离,然后松开鼠标和Shift键即可。
节点工具也可以直接点击并拖动相邻两个节点之间的线段,从而改变曲线形状。
关于节点
节点是构成贝塞尔曲线的重要组成部分。节点的手柄可以对节点进行细微而精确的调整。
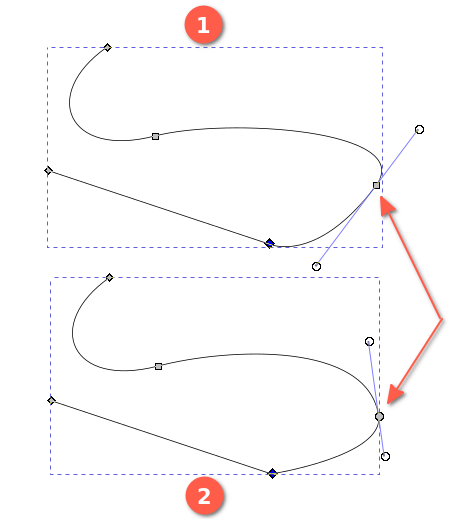
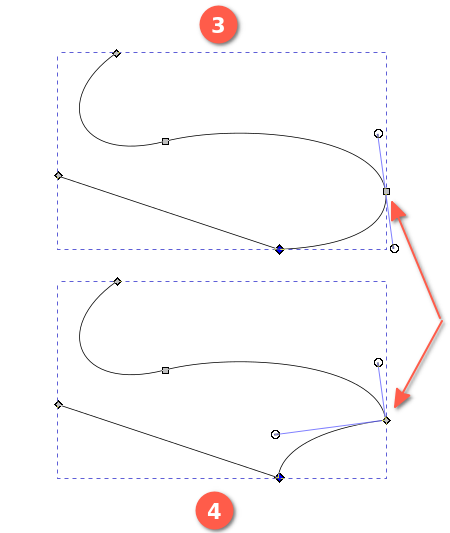
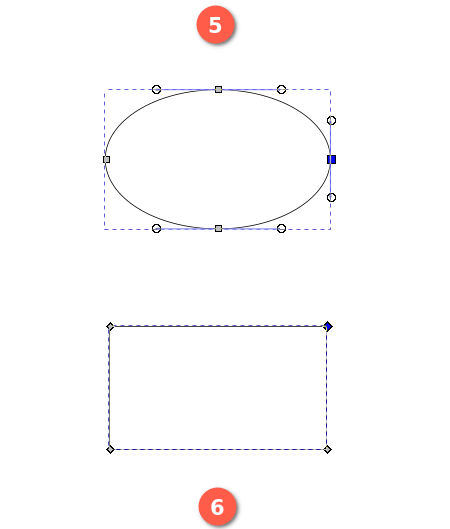
图 -1:贝塞尔曲线的构成 (点击查看大图 )
另外,如果节点位于开放路径的起点或终点,那么,起点节点和终点节点也称为端点。端点一定是尖角节点。
节点操作
上面图-1中,1号、2号、3号、4号这四条曲线基本相同,都是五个节点+四条线段,且箭头所指的节点都显示了两个手柄;这4条曲线仅箭头位置的节点类型有所不同,这个不同导致曲线形状产生差异。
1号曲线箭头位置的节点是一个小正方形,节点本身及两个手柄三者都在一条直线上。小正方形,且节点本身及手柄都在一条直线上,这表示该节点的类型为平滑节点。
平滑节点的特点是:节点与两个手柄三者共同所在的直线与曲线在节点处正好相切。
1号曲线箭头位置节点的左上方向还有一个同类型平滑节点(小正方形)。
1号曲线最上方有一个菱形节点,下方直线段也有两个菱形节点;菱形节点表示该节点类型是尖角节点(非平滑节点)。
尖角节点的意思是指,节点两侧的曲线,在节点处的切线并不在同一条直线上;或者,只有一条手柄或没有手柄的节点,也叫尖角节点。
尖角节点会导致曲线看起来不平滑,显得有些突兀。
上面图-1中,4号曲线一共有五个节点,其中只有一个节点是平滑节点(正方形),另外四个节点都是尖角节点(菱形)。
尖角节点没有手柄时,表示所控制的线段是直线段,不是弯线。(节点两侧可以有两个手柄分别控制)
上面图-1中,2号曲线被箭头指向的节点是一个小圆形;圆形表示该节点类型是一个自动平滑节点。
自动平滑节点也是平滑节点,二者的区别是:平滑节点或其相邻的节点被移动位置时,该平滑节点的手柄不会有任何变化,手柄的长度和方向保持原样;而自动平滑节点或其相邻的节点被移动位置时,该自动平滑节点的手柄会相应地自动发生变化(长度和方向),以使路径保持整体平滑。
上面图-1中,3号曲线被箭头指向的节点是一个小正方形,正方形表示是平滑节点;另外,该节点的两个手柄的长度是相等的;平滑节点,且两侧手柄长度相同,这表示该节点类型是对称节点。
对称节点一定是平滑节点;对称节点用语言描述就是:两侧手柄长度相同的平滑节点。
在调整对称节点的手柄的长度时,当一侧手柄长度发生变化时,另一侧手柄的长度会同时自动发生变化,以保持两侧手柄的长度始终相同。
对称节点的一个重要意义是,节点两侧的曲线会接近对称或完全对称(需要与其相邻节点配合);如果希望创建对称形状(弯线,非直线),那么应该使用对称节点。例如,上面编号为5的椭圆形总共有四个节点,全是对称节点,这导致椭圆形上下对称,左右也对称。
6号图形是矩形,虽然上下左右也对称,但因为都是直线段,所以四个角都是尖角节点。
对称形状如果使用直线段,那么不能使用对称节点,应该使用尖角节点。
5号椭圆形的四个节点中,最右侧的节点是深蓝色,其它三个节点是浅灰色;深蓝色表示被选中,浅灰色表示未选中。其它几个图形同理。
对于选中的节点,按键盘上的方向键时,节点位置会被移动,未选中的节点则不会移动位置。
1号、2号、3号、4号这四条曲没有完全封闭,所以称为开放路径;右侧的5号椭圆形和6号矩形都是完全封闭的,所以称为封闭路径。
开放路径有两个端点,相当于路径的起始点和结束点。端点只有一侧有线段,另一侧没有。端点也是节点。
封闭路径没有端点,因为所有节点的两侧都有线段。
四种节点类型是可以相互转换的,方法如下:
按住Ctrl键不松手然后单击节点,会修改节点的类型;连续点击节点会使节点类型在平滑节点、自动平滑节点、对称节点、尖角节点四者之间循环切换。
或者,也可以按下面的方法转换节点类型:
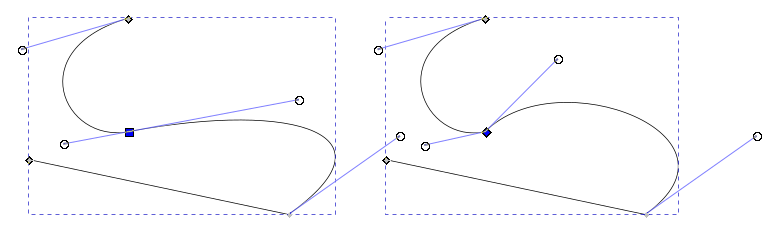
图 -2:平滑节点 (左图深蓝色小方块 )被改为尖角节点 (右图深蓝色小菱形 ),且其一个手柄的长度和方向做了调整,导致曲线不平滑
可以使用菜单【对象⇨对齐与分布】来对节点进行对齐操作,如下面图-3所示:(此功能仅在切换到节点工具时才会显示)
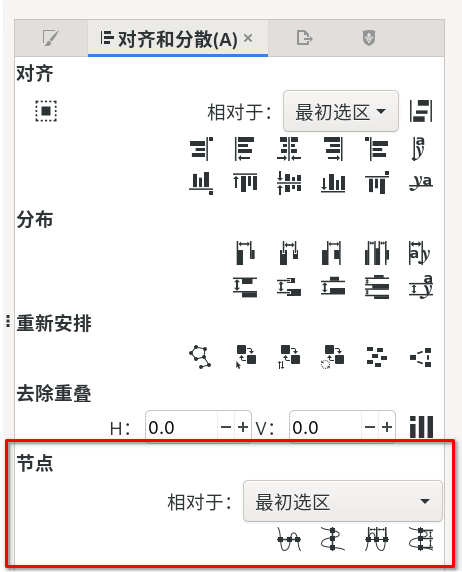
图 -3:节点对齐与分布
节点手柄
节点手柄并不是曲线本身的一部分,而是用来辅助绘制曲线的工具。对于一段路径,当输出的时候,比如把路径打印到纸上,只会打印曲线本身,并不会打印节点的手柄。
上面图-2中,左侧曲线一共显示了四个小圆点,圆点与节点有直线连接。圆点及圆点与节点连接的直线称为节点手柄。
每一个平滑节点都有两个手柄。
尖角节点可能有两个手柄,也可能只有一个,或者一个也没有。
驿窗注:
节点手柄的意义是控制节点一侧曲线的切线,所以,如果节点一侧没有切线存在,就不需要手柄。
如果想在一个没有手柄的节点上添加手柄,可以先按住Shift键不松手,然后在节点上点击并拖动一段距离,然后松开鼠标和Shift键即可。
上面的操作会为节点添加一侧手柄,如果想添加另一侧手柄,重复上述操作即可。
如果想删除某一个手柄,可以先用节点工具(
)选中该节点,此时会显示手柄,然后按住Ctrl键不松手,再点击目标手柄端部的圆点即可。
旋转手柄快捷键:
驿窗注:单侧手柄旋转
首先,单侧手柄旋转只对尖角节点有效;另三种节点无效,双侧手柄会同时旋转。
其次,Linux系统如果想调整单侧手柄,可能需要先以框选的方式来选中目标节点,然后再对手柄进行操作。(鼠标点击的方式选择节点可能会导致双侧手柄同时旋转)
[ :以15°步进 逆 时针旋转选中节点的 双 侧手柄。
] :以15°步进 顺 时针旋转选中节点的 双 侧手柄。
左Ctrl + [ :以15°步进 逆 时针旋转选中节点的 左 侧手柄。
左Ctrl + ] :以15°步进 顺 时针旋转选中节点的 左 侧手柄。
右Ctrl + [ :以15°步进 逆 时针旋转选中节点的 右 侧手柄。
右Ctrl + ] :以15°步进 顺 时针旋转选中节点的 右 侧手柄。
左Alt + [ : 逆 时针旋转选中节点的 左 侧手柄,步进为一个屏幕像素。
左Alt + ] : 顺 时针旋转选中节点的 左 侧手柄,步进为一个屏幕像素。
右Alt + [ : 逆 时针旋转选中节点的 右 侧手柄,步进为一个屏幕像素。
右Alt + ] : 顺 时针旋转选中节点的 右 侧手柄,步进为一个屏幕像素。
调整手柄长度快捷键:
驿窗注:单侧手柄长度调整
首先,单侧手柄长度调整对四种类型的节点都有效,可能会导致节点类型发生改变,例如对称节点调整单侧手柄长度后变为平滑节点,两侧手柄不再等长。
其次,Linux系统如果想调整单侧手柄,可能需要先以框选的方式来选中目标节点,然后再对手柄进行操作。(鼠标点击的方式选择节点可能会导致双侧手柄的长度同时变化)
> :缩短 双 侧手柄的长度,步进为首选项中设定的步进值。
< :延长 双 侧手柄的长度,步进为首选项中设定的步进值。
左 Ctrl + < :缩短 左 侧手柄的长度,步进为首选项中设定的步进值。
左 Ctrl + > :延长 左 侧手柄的长度,步进为首选项中设定的步进值。
右 Ctrl + < :缩短 右 侧手柄的长度,步进为首选项中设定的步进值。
右 Ctrl +> :延长 右 侧手柄的长度,步进为首选项中设定的步进值。
左 Alt + < :缩短 左 侧手柄的长度,步进为1个屏幕像素。
左 Alt +> :延长 左 侧手柄的长度,步进为1个屏幕像素。
右 Alt + < :缩短 右 侧手柄的长度,步进为1个屏幕像素。
右 Alt + > :延长 右 侧手柄的长度,步进为1个屏幕像素。
驿窗注:首选项中设定的步进值
Inkscape的首选项中有关于步进的设置,在菜单【编辑⇨首选项➡行为➡步进】,其中规定了 > 和 < 这两个键的默认步进值为2,单位是px。这里的px不是屏幕像素,而是SVG像素。
辅助快捷键
工具选项
-
在X坐标最大处插入节点
在X坐标最小处插入节点
在Y坐标最大处插入节点
在Y坐标最大处插入节点
( X: ):x坐标:选中节点的x坐标,可以精确调整节点的横向位置。
( Y: ):y坐标:选中节点的y坐标,可以精确调整节点的纵向位置。
驿窗注:
请参考选择工具中inkscape坐标系的特别之处
(
):显示节点手柄:显示节点的手柄。如果突然发现被选中的平滑节点 不显示任何手柄,那么最好看一下这一项是否是未激活状态。
(
):显示路径轮廓(无LPE):显示路径的轮廓线,去除LPE效果。当LPE效果比较复杂时,可以用这个选项来查看原始路径。