可停靠对话框⇨色板
无快捷键。
高级用户
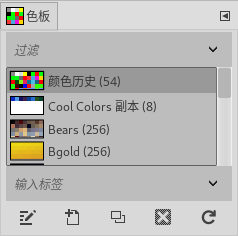
可停靠对话框⇨色板
(色板是一组多个特定颜色的组合)
色板对话框主要用来管理和编辑色板,其操作方式与笔刷对话框相同,区别是,色板对话框管理的对象是色板。
相同的部分请参考 笔刷对话框,我们在这里仅说明不同的部分。
双击色板缩略图会打开 色板编辑器。
色板对话框弹出菜单
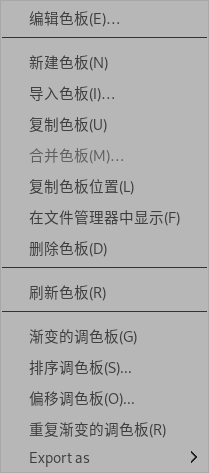
色板对话框弹出菜单
编辑色板:在 色板编辑器 中打开选中的色板,您可以进行编辑。(GIMP自带的色板无法编辑)
新建色板:打开 色板编辑器,创建一个全新的空白的色板。
导入色板:从渐变、图像或色板文件中的颜色创建一个新色板;此命令会打开“导入色板”对话框:
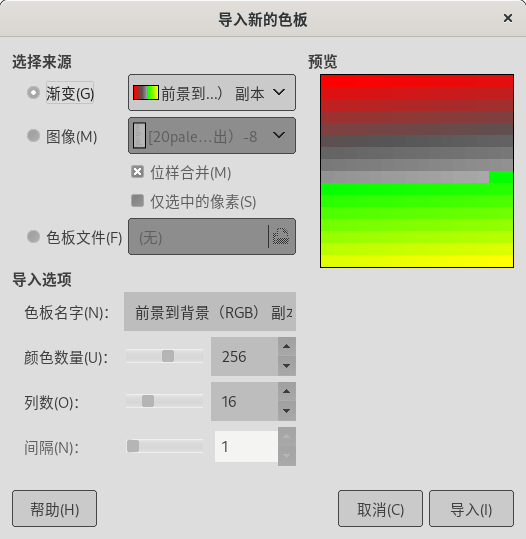
导入色板 对话框
3.1. 选择来源:选择导入色板的来源,可以选择渐变、图像、色板文件。3.2. 位样合并:勾选此项后,会从图像的所有可见图层提取颜色,否则仅从当前图层提取颜色。3.3. 仅选中的像素:从选中区域内拾取颜色。
色板名字:给新色板命名。
颜色数量:指定色板中的颜色数量。(最大10000)
列数:指定色板中列的数量。(显示方式)
间隔:把相似的颜色按平均值分组,从而获得更好的色板。
(导入的色板会自动保存在个人色板文件夹中)
复制色板:创建当前色板的副本,并在色板编辑器中打开,方便马上编辑。
合并色板:此命令仍在开发中,目前不可用。
复制色板位置:把色板文件的路径复制到剪贴板中。
在文件管理器中显示:打开文件管理器,并显示色板所在的目录。
删除色板:删除当前色板,包括在磁盘上的文件。
刷新色板:重新加载色板文件, 不需要重启GIMP就可以使用新色板。
渐变的调色板:使用色板上的所有颜色来形成当前的渐变,并保存在渐变对话框中。渐变端点的数量等于色板中颜色的数量。
排序调色板:根据一些给定的条件对色板中的颜色进行排序。
偏移调色板:偏移值为1时把最后一个颜色放到第一的位置。偏移参数其实是指这个操作执行的次数,可以为负值。
重复渐变的调色板:使用色板的所有颜色创建一个重复的渐变。这个渐变会出现在渐变对话框中,并成为当前的渐变。创建渐变的片段数比调色板上的颜色数量多一个。最左片段的左端点颜色与最右片段的右端点颜色相同。
导出为:这里提供了几种将当前调色板导出为外部格式的选择。每种格式都会打开一个对话框,输入文件名并选择导出文件的存储位置。