可停靠对话框
这里对菜单【窗口⇨可停靠对话框】中的条目进行说明。
- 可停靠对话框⇨工具选项
- 可停靠对话框⇨设备状态
- 可停靠对话框⇨图层
- (可停靠对话框⇨图层➡模式)
- 可停靠对话框⇨通道
- 可停靠对话框⇨路径
- 可停靠对话框⇨颜色表
- 可停靠对话框⇨直方图
- 可停靠对话框⇨选区编辑器
- 可停靠对话框⇨导览
- 可停靠对话框⇨撤消历史
- 可停靠对话框⇨指针
- 可停靠对话框⇨采样点
- 可停靠对话框⇨对称绘画
- 可停靠对话框⇨颜色
- 可停靠对话框⇨笔刷
- (可停靠对话框⇨笔刷编辑器)
- 可停靠对话框⇨绘画动态
- (可停靠对话框⇨动态绘图编辑器)
- 可停靠对话框⇨MyPaint笔刷
- 可停靠对话框⇨图案
- 可停靠对话框⇨渐变
- (可停靠对话框⇨渐变编辑器)
- 可停靠对话框⇨色板
- (可停靠对话框⇨色板编辑器)
- 可停靠对话框⇨字体
- 可停靠对话框⇨工具预设
- (可停靠对话框⇨工具预设编辑器)
- 可停靠对话框⇨缓冲区
- 可停靠对话框⇨图像
- 可停靠对话框⇨文档历史
- 可停靠对话框⇨模板
- 可停靠对话框⇨错误控制台
- 可停靠对话框⇨仪表盘
可停靠对话框通用功能
我们以单窗口模式为例进行说明:(菜单【窗口⇨单窗口模式】)
可停靠对话框 表示对话框能够以标签的方式被容纳在一个固定位置,并能够与其它 可停靠对话框 组合显示。例如下面的截图中,图层、通道、路径是三个可停靠对话框,它们三个被放在一起显示,您可以用鼠标点击切换。
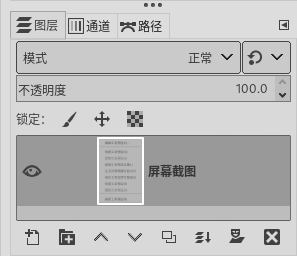
可停靠对话框示例
可停靠对话框标签菜单
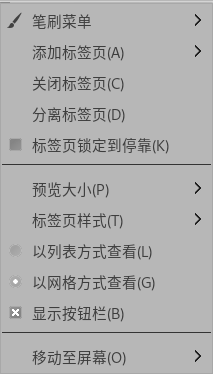
可停靠对话框标签菜单
笔刷菜单:因为我当前的可停靠对话框是笔刷对话框,所以这里会显示笔刷菜单;如果当前可停靠对话框是图层对话框,那么这里会显示 图层菜单,以此类推。
添加标签页:您可以把其它可停靠对话框以标签的方式显示在这里。
关闭标签页:关闭当前可停靠对话框。如果关闭的是这里最后一个标签,那么窗口空间布局将会自动重新组织。
分离标签页:把当前可停靠对话框分离成活动窗口,等同于用鼠标拖拽标签到图像窗口。同理,用鼠标拖拽可停靠对话框活动窗口的标签到其它可停靠对话框标签上,会使二者显示在一起。
标签页锁定到停靠:勾选后,当前可停靠对话框位置被固定,无法用鼠标拖拽到其它位置。
预览大小:有的可停靠对话框中的内容预览效果可以设置预览尺寸,方法就是在这里选择;例如笔刷预览尺寸。
标签页样式:设置标签的外观样式:(每一个可停靠对话框可以单独设置)
7.1. 图标:标签上仅显示图标。7.2. 当前状态:有的可停靠对话框的标签上会动态显示正在使用工具中的具体项目的图标。例如笔刷对话框,切换不同的笔刷时,标签上可以显示对应的笔刷预览效果。当前状态就表示显示目标笔刷的预览效果。7.3. 文字:标签上仅显示文字。7.4. 图标和文字:标签上显示图标和文字。7.5. 状态和文字:标签上显示当前状态和文字。7.6. 自动:根据标签栏的空间自动调整显示内容,空间小时会隐藏文字。
以列表方式查看:有的可停靠对话框中的内容可以使用两种方式查看,分别是列表方式和网格方式。例如笔刷对话框,列表方式下,会一行显示一个笔刷预览+笔刷名称;网格方式会平铺所有笔刷的预览图。相对来说,笔刷对话框比较适合网格方式,因为操作者主要关注笔刷效果,不关注笔刷名称。而图层和通道这两个对话框,以列表方式查看更合适。(图层和通道不允许使用网格方式查看)
以网格方式查看:请参考上面第8条。
显示按钮栏:可停靠对话框的底部通常会显示一些操作按钮,取消勾选此选项可以隐藏按钮。
移动至屏幕:会打开一个子菜单,让你选择要在哪个屏幕上显示GIMP。只有一个屏幕时无法移动GIMP。”打开显示”是多屏显示测试功能,目前不建议使用。