可停靠对话框⇨渐变
快捷键:Ctrl+G
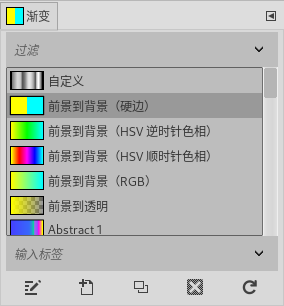
截图1【可停靠对话框⇨渐变】
(截图时前景色为黄色 R=G=100,B=0,背景色为青色 R=0,G=B=100)
渐变对话框用来管理渐变,其管理方式与 笔刷对话框 管理笔刷的方式基本相同。
相同的部分请参考笔刷对话框,我们在这里仅说明不同的部分。
填充渐变及渐变工具的详细操作方法,请参考GIMP工具箱➡渐变工具。
渐变对话框说明
渐变对话框中有很多渐变,点击其中一个,即可设置其为当前活动渐变。
前六个渐变稍微有点特殊。
第一个渐变是自定义渐变,您随时可以在 渐变编辑器中修改;如果您用这个渐变填充了某个选区,但还没有切换工具,那么渐变编辑器中的修改会实时反映在选区中。
第二到第六这五个渐变永远使用前景色和背景色,当工具箱中的前景色/背景色改变时,这五个渐变会同步改变。
第二个渐变是从前景色到背景色的硬过度,中间显示明显的边界。
第三个渐变是从前景色到背景色,中间的过渡颜色为沿HSV色相环逆时针移动鼠标所经过的所有颜色。(与第四个渐变色相互补)
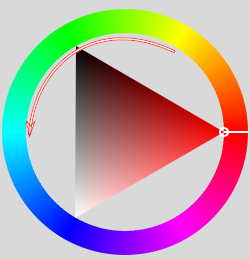
截图2 HSV色相环 (逆时针)
6.1. 截图1【可停靠对话框⇨渐变】中使用的前景色为黄色,背景色为青色。6.2. 我们在 截图2 HSV色相环 (逆时针) 中先找到黄色(请查看圆环,不要看中间的三角),黄色位于圆环的右上方向。6.3. 从右上方黄色为起始点开始沿圆环逆时针移动鼠标,直到遇到截图1【可停靠对话框⇨渐变】中使用的背景色青色为止。6.4. 截图2 HSV色相环 (逆时针)* 中青色位于圆环的左侧中间位置。6.5. 从色相环的右上黄色到左中青色,颜色变化依次为黄色➡绿色➡青色。(逆时针)6.6. 得到的结果就是截图1【可停靠对话框⇨渐变】中的第三个渐变:前景到背景(HSV逆时针色相)。
第四个渐变是从前景色到背景色,中间的过渡颜色为沿HSV色相环顺时针移动鼠标所经过的所有颜色。(与第三个渐变色相互补)
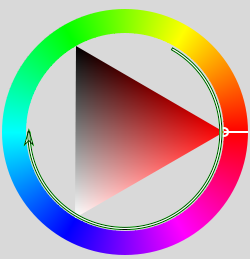
截图3 HSV色相环 (顺时针)
7.1. 截图1【可停靠对话框⇨渐变】中使用的前景色为黄色,背景色为青色。7.2. 我们在 截图3 HSV色相环 (顺时针) 中先找到黄色(请查看圆环,不要看中间的三角),黄色位于圆环的右上方向。7.3. 从右上方黄色为起始点开始沿圆环顺时针移动鼠标,直到遇到截图1【可停靠对话框⇨渐变】中使用的背景色青色为止。7.4. 截图3 HSV色相环 (顺时针) 中青色位于圆环的左侧中间位置。7.5. 从色相环的右上黄色到左中青色,颜色变化依次为黄色➡红色➡粉色➡蓝色➡青色。(顺时针)7.6. 得到的结果就是截图1【可停靠对话框⇨渐变】中的第四个渐变:前景到背景(HSV逆时针色相)。
第五个渐变是从前景色到背景色,只有两种颜色,RGB模式。
第六个渐变是从前景色到到透明,不使用背景色。
如果您有新的渐变定义文件,可以拷贝到个人渐变文件夹中,然后点击渐变对话框底部的刷新按钮即可使用。
(个人渐变文件夹:请参考首选项⇨文件夹➡各种文件夹及选项)
渐变对话框弹出菜单
部分命令的功能与 笔刷对话框相同,请参考笔刷对话框,下面仅说明不同的部分:
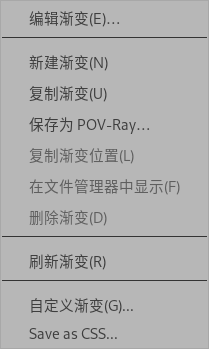
渐变弹出菜单
保存为POV-Ray:以POV-Ray 3D光线追踪程序使用的格式保存渐变。
自定义渐变:创建一个填充所选渐变的图像。您可以设置图像的宽度和高度以及渐变方向。
保存为CSS:这其实是一个CSS3线性渐变生成器,它允许您把当前渐变保存成一个CSS3代码片段。这个代码片段是一个文本文件:您可以在HTML文件相关的样式表中使用,在Firefox、Chrome或Safari浏览器中打开HTML文件时获得一个渐变背景。另外,这个CSS3代码段也可以在SVG文件中作为渐变使用。