⇨新建(N) New
快捷键: Ctrl+N
【文件⇨新建(N)】命令会打开新建图像对话框,对话框中您可以设置新图像的参数。
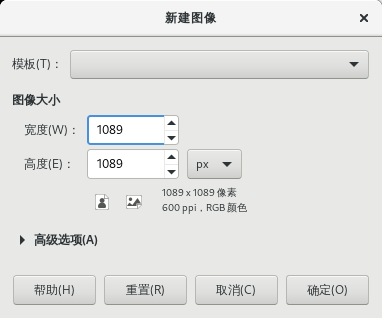
模板 Template
模板中提供了一些已经定义好参数的图像规格,包括尺寸、分辨率、注释等信息。如果您经常使用某个特定规格的图像,模板比较方便。如果模板中没有您所需要的规格,您可以使用菜单【窗口⇨可停靠对话框⇨模板】命令创建一个新的模板。
图像大小 Image Size
这里您可以设置图像的尺寸 ,默认单位是像素(px);如果需要,您也可以选择其它单位。如果选择其它单位,请注意,所产生的像素尺寸由X分辨率和Y分辨率(高级选项)以及点对点选项决定(视图菜单)。
GIMP打开图像的操作,其实是把图像数据从磁盘读取到内存中,之后的所有操作都在内存中进行,所以较大的图像会消耗更多的内存。
横向/纵向
这两个按钮可以设置图像的方向。在按钮的右侧,会显示图像的尺寸、屏幕分辨率和色彩模式。
高级选项 Advanced Options
点击高级选项可以打开高级选项对话框,对高级选项参数进行设置。
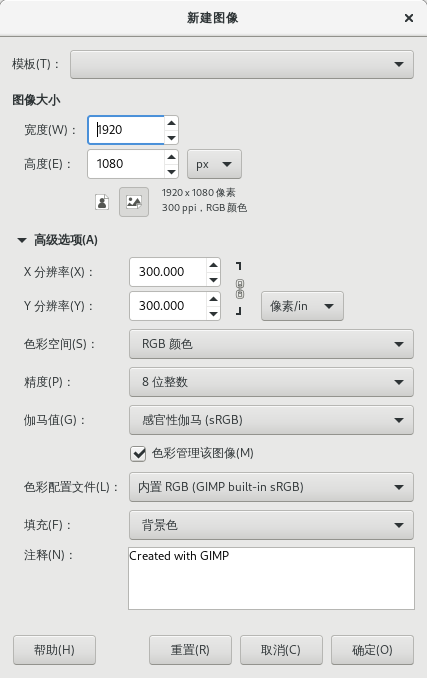
X和Y分辨率
X分辨率和Y分辨率主要与物理打印尺寸有关,与图像的像素尺寸无关。X分辨率和Y分辨率的值用来决定如何将像素转化为物理测量单位,比如毫米。
色彩空间
您可以为新创建的图像指定颜色模式,比如RGB模式或灰度模式。
RGB颜色:
图像是RGB模式。电子显示屏幕基本上都是RGB模式,比如电脑显示器或手机、平板电脑的屏幕。
驿窗注:
不使用RGB模式的电子显示产品,比如amazon的电子书阅读器kindle,其颜色模式并不是RGB模式。国内的一些品牌,比如BOOX、JDRead、墨案、小米、掌阅(iReader)等,其电子阅读器屏幕原理与kindle基本相同。
电子书阅读器的屏幕与手机屏幕的一个主要差异是,电子书阅读器的屏幕不需要通电即可阅读(日光环境下),这个特点使电子书阅读器的屏幕显示效果非常接近课本/印刷书籍。
如果您设计的图片要用在这些电子书阅读器上,那么可能要专门做一些优化处理,比如彩色就不太有意义,因为它们暂时只能显示灰度;另外高对比度的图像在电子阅读器上的显示效果通常更好一些。
灰度:
图像由黑色、白色及各级灰度组成。GIMP可以将RGB图像转换为灰度图像。
这里无法选择建索引模式。如果要创建索引模式图像,需要先创建RGB图像,然后再将其转换为索引模式。转换方法:点击菜单【图像⇨模式⇨索引】。
精度
高精度意味着您可以创建更平滑的过渡效果。有5个选项:
8位整数
16位整数
32位整数
16位浮点数
32位浮点数
整数和浮点数之间的区别(在图形图像领域):如果您有一个每通道精度为16位整数的RGB图像,那么您就有65536种不同的R、G、B色调,所有这些色调彼此之间的步进相同。如果使用16位浮点数运算,那么就没有步进相同的限制,这意味着您可以干预颜色的分配范围。
填充
设定图片的背景色。有五个选项:
前景色
背景色
白色
透明
图案
前景色和背景色及图案,指的是当前工具箱里显示的已经设定好的前景色/背景色/图案。如果选择填充 透明,图像会增加一个alpha通道,透明的部分以棋盘方格图表示。
驿窗注:
很多人在工具箱中没有显示图案,可以点击菜单【编辑⇨首选项⇨界面⇨工具箱】,在外观下勾选显示活动笔刷、图案和渐变。
注释 Comment
这里可以填写一些文字说明。不是所有的图像文件格式都能够保存注释信息,只有一部分文件格式(PNG、JPEG、GIF等)支持。
驿窗注:
您可以在菜单【图像⇨图像属性】中查看和修改注释信息。注释信息与图像质量没有任何关系,仅仅是一个说明而已。
伽马值 Gamma
启用色彩管理 Color manage this image
是否对该图像启用色彩管理功能。
特性文件 Color profile
可以为图像指定专门的色彩配置文件,比如从adobe下载的ICC Profile文件。除非有特别需求,否则请保持默认的内置RGB(GIMP built-in sRGB) 即可。