⇨新建(T) Create
GIMP通过此命令从其它途径获取图像,而不是新创建一个空白图像。获取图像的途径最包括屏幕截图、扫描仪,剪贴板等等,具体与您的系统环境有关。
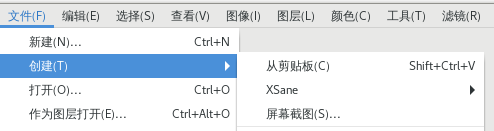
文件⇨新建(T)
从剪贴板
如果之前已经使用复制命令复制了一个选区,那么,这个复制的选区会被放在剪贴板中,此命令可以把这个剪贴板中的选区创建为一个新图像。
从网页
运行此命令会打开一个对话框,您可以输入目标网页的URL地址,然后GIMP会把该网页抓取成图片。
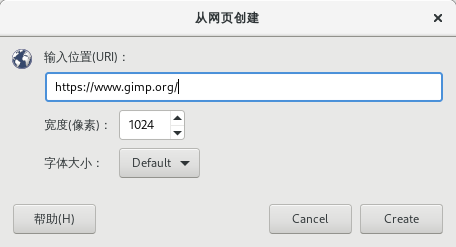
抓取网页
有时候我们在截取屏幕的时候,屏幕显示的内容从上到下比较细长,仅使用PrintScreen键截屏或一般的截屏工具,操作可能不方便,那么可以用此命令,比如完整截取GIMP官网的首页。并且,您可以控制生成的图像的宽度及文字的字号,从而得到从上到下完整的细长图片。手机上经常会看到此类细长图片。
驿窗注:
请在遵守著作权(版权)相关法律的前提下使用此功能。
屏幕截图
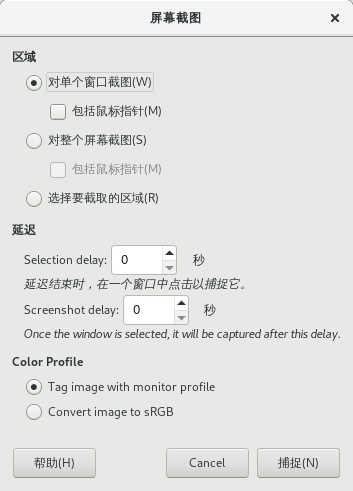
屏幕截图
区域
对单个窗口截图
默认情况下,直接点击 捕捉 按钮,鼠标指针会变成一个十字。在要捕捉的目标图像窗口中点击鼠标,此窗口就会被截取到GIMP中。
对整个屏幕截图
如果想截取一个弹出菜单,可以使用这个选项。记得设置一个延迟,否则您没有时间打开弹出菜单。
如果勾选了 包括鼠标指针 选项,那么鼠标指针会被一并捕捉。捕捉后在GIMP中生成的图像,鼠标指针放在一个单独的图层中的,方便您把它移动到图像的其它位置。
选择要截取的区域
点击 捕捉 按钮后,鼠标指针变成一个十字。点击并拖动鼠标,在屏幕上画一个矩形区域。此区域会被截取为图像。
延迟
截图时的延迟时间,有两个选项。
选择延迟 Selection delay
点击捕捉按钮后,需要再经过一个延迟之后,才可以点击要捕捉的窗口。延迟时间结束之前,鼠标不会变成十字,这种情况下,点击要捕捉的窗口无法执行捕捉动作;延迟时间过后鼠标才会变成十字,此时点击目标窗口,才会执行捕捉动作。
截图延迟 Screenshot delay
点击捕捉按钮后,需要再经过一个延迟之后才会执行捕捉动作。这个选项对于捕捉弹出菜单非常有效,您可以给自己留出时间来打开弹出菜单。
特性文件(色彩配置文件) Color Profile
可以为截图指定特性文件。可以选择显示器特性文件或sRGB特性文件。
扫描仪/数码相机
在Windows系统中此选项是标配,使用TWAIN。如果扫描仪/数码相机已正确连接到计算机并已开启电源,则此选项会显示在对话框中。
在Linux系统中,此选项您需要安装第三方插件XSane才可以使用。该插件如果已经正确安装,就可以点击菜单【文件⇨新建⇨XSane⇨Device dialog】来进行操作。