➡窗口管理
这里可以设置GIMP处理窗口的方式。
GIMP并不直接操作窗口,而是向操作系统的窗口管理器发送请求。
因为窗口管理器有多种,而且并非所有的窗口管理器都表现良好,所以不能保证这里所描述的功能会正常工作。
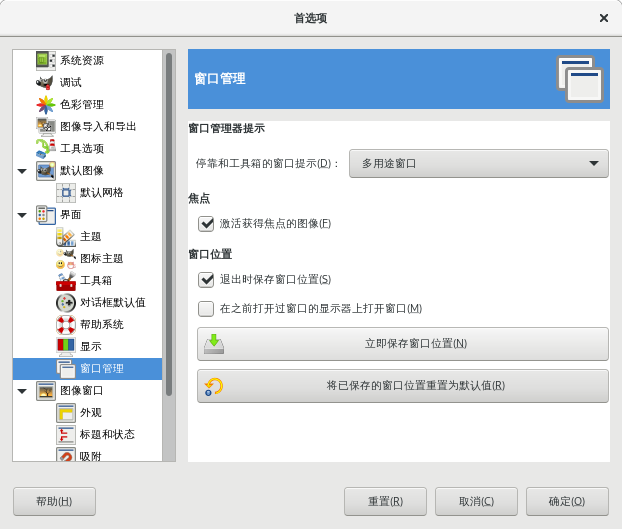
首选项⇨界面⇨窗口管理
停靠和工具箱的窗口提示
这里可以设置如何处理工具箱和存放对话框的停靠栏目,有三种:
普通窗口:工具箱、图层等常用窗口,有可能显示在GIMP主窗口的下方,被主窗口遮挡。
多用途窗口:工具箱、图层等常用窗口,会显示在GIMP主窗口的上方,但不会挡住其它软件;此方式使用率最高,建议采用。
保持在上方:工具箱、图层等常用窗口,会显示在所有软件窗口的上方。此方式会挡住其它软件的窗口。
驿窗注:
这里设置的修改不会马上生效,需要重新启动GIMP才行。
激活获得焦点的图像
通常情况下,当你聚焦一个图像窗口时(通常会改变边框的颜色),它就会成为GIMP的当前活动窗口,后续的图像相关操作都会针对此窗口进行。
多数情况下,取消勾选这个选项,可能会更合适。
退出时保存窗口位置
如果勾选了这个选项,关闭GIMP时,GIMP会记住窗口的位置,下次再启动GIMP时,所有窗口的位置与上次退出时的位置相同。
在之前打开过窗口的显示器上打开窗口
如果您有多个显示器,那么勾选此项后,GIMP会对多个显示器进行管理。如果未勾选,则GIMP会在默认显示器上打开窗口。
立即保存窗口位置
只有当退出时保存窗口位置未被勾选时,这个按钮才有用。
它可以让你按照自己喜欢的方式设置窗口位置,点击按钮,然后每次启动GIMP时,它们都会以当前排列的位置显示。
将已保存的窗口位置重置为默认值
点击此按钮会把窗口的位置初始化为GIMP的默认值。