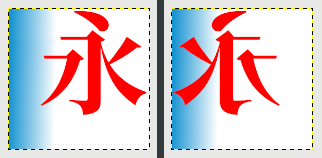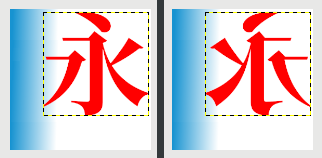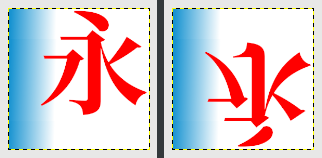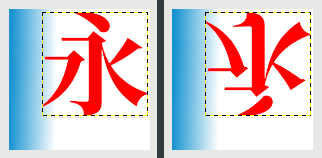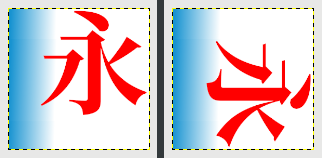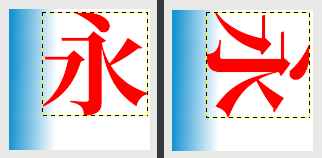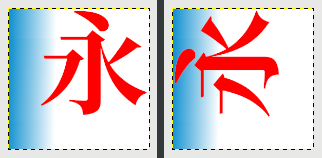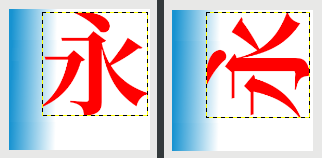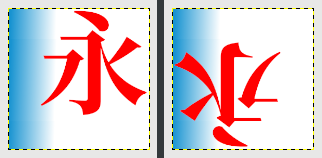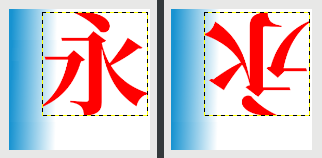⇨变换
这里的命令可以对图层进行翻转、旋转、位移操作。
在具体解释这些命令之前,我们先创建一个示例图像,用来演示菜单命令的用法。
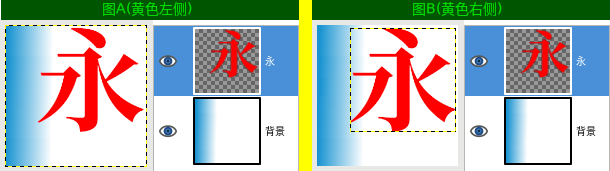
左侧图A永字图层尺寸等于画布尺寸;右侧图B永字图层尺寸小于画布尺寸
这两张图像具有以下要素:
例图A有两个图层;
例图A上面图层是一个带透明背景的汉字永;
例图A下面是有局部渐变的背景图层;
例图A的画布是正方形;
例图A上面的汉字图层,其图层尺寸和位置与画布相同;
例图A下面的背景图层,其图层尺寸和位置与画布相同;
例图A中的汉字图层,其位置相对于画布是居中的;
例图A中上面的汉字图层已经是被选中状态;
例图A中的汉字图层因为已被选中,所以会显示汉字图层的边界线(黄黑虚线方框);
(要想显示图层边界线,请勾选菜单【视图⇨显示图层边界】)
例图A选中汉字图层后,点击菜单【图层⇨裁剪到内容】,即得到例图B;
例图B与例图A的唯一区别,是汉字图层的尺寸/位置不同;
例图B与例图A的汉字永尺寸/位置相同;
(汉字和汉字图层是两回事)
例图B中,汉字图层的边界线(黄黑虚线方框)小于画布尺寸,仅覆盖汉字区域;
例图B中的汉字图层,其位置相对于画布是不居中的,靠向右上角;
水平翻转
垂直翻转
顺时针旋转90°
逆时针旋转90°
旋转180°
任意旋转
快捷键: Shift+R
此命令会把当前活动图层旋转任意角度,您可以在弹出的对话框中输入旋转角度值。
本例使用的是默认的围绕图层中心旋转,您可以修改旋转中心的坐标,也可以用鼠标直接点击对话框右侧的九点坐标来快捷设置9个旋转中心;或者,还可以用鼠标直接拖动图像窗口中显示的旋转中心图标,然后点击并拖动图像来旋转。
默认的坐标单位是像素,您可以改成其它单位,比如mm。
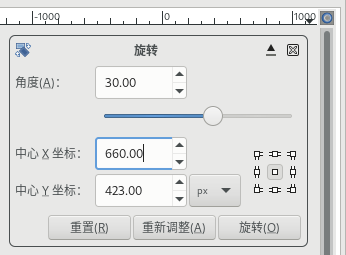
图层⇨变换⇨任意旋转
执行命令后,图层边缘可能会延伸到画布的边界之外。
GIMP允许图层尺寸大于画布尺寸。但是,除非您调整画布的尺寸或调整图层位置,否则延伸到画布边界之外的部分可能看不到。
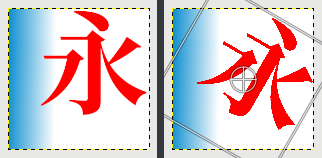
例图A:旋转30°,灰色方框为旋转后的图层边界,四个角均超出画布
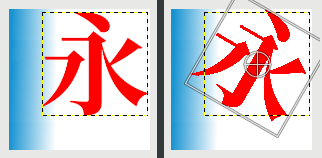
例图B:旋转30°,灰色方框为旋转后的图层边界,两个角超出画布
位移
快捷键: Ctrl+Shift+O
此命令可以移动活动图层的位置,位于图层边界之外的内容都会被裁掉。
此命令打开的对话框中,您可以设定图层移动的距离,以及如何填充移动图层后留下的空隙(边缘行为)。环绕周围选项可以用来创建平铺(tileable)的图案,典型的例子是磁砖。
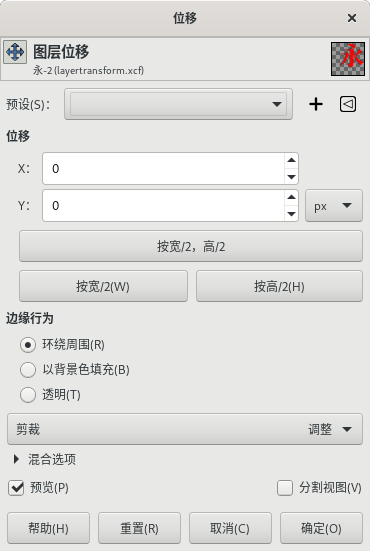
图层⇨变换⇨位移
预设:此选项是通用参数,详细说明请参考颜色-对话框通用参数。
位移:X/Y 值用来指定图层在水平(X)和垂直(Y)方向上移动的距离。您可以在输入框中输入数值。正值会使图层向右和向下移动。默认单位是像素,您可以选择不同的测量单位。当然,您完全可以使用鼠标在画布上点击并拖动来移动图层的位置。
驿窗注:
修改测量单位后,需要重新设置位移值。
按宽/2(按高/2):通过这两个按钮,您可以自动设置偏移量,使图层以图层尺寸的一半来移动位置。(此选项会忽略测量单位)
边缘行为:
图层移动后留下的空间,有三种处理方式:
环绕周围:用被移出的图层内容来填充空出的空间。此选项可创建平铺图案(磁砖)。
以背景色填充:用背景色填充空出的空间。
透明:用透明填充空出的空间。如果图层无alpha通道,则此选项会显示为灰色不可用。
驿窗注:
如何在当前图像中创建一个图层尺寸小于画布尺寸的新图层?
您可以点击菜单【图层⇨新建图层】命令,在打开的对话框中,宽度和高度中的数值默认是画布的尺寸,您只需要把数值改小即可。