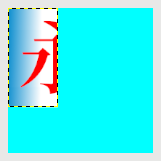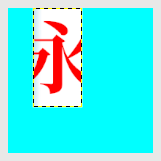⇨图层边界大小
此命令没有快捷键。
此命令可以调整图层的尺寸。
如果是把图层尺寸改大,那么,图层中的内容保持不变;如果是把图层尺寸改小,那么,图层中超出图层边界的内容会被裁掉。
驿窗注:
GIMP中,图层尺寸可以比画布尺寸大,也可以比画布尺寸小。您可以参考菜单【图层⇨新建图层➡图层尺寸示例】
驿窗注:
裁剪工具也可以调整尺寸,但影响的是整个图像,不是某个图层。
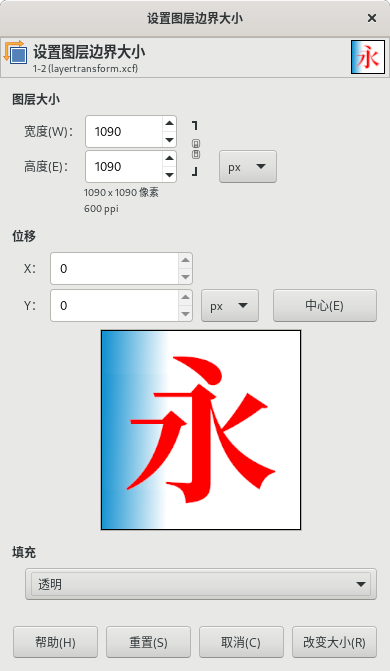
图层⇨图层边界大小
宽度/高度
此对话框刚打开时,会显示当前活动图层的原始尺寸。
您可以修改输入框中的值,改变图层的宽度和高度。
两个输入框右侧的链如果没有断开,宽度和高度就会自动保持原比例不变,这种情况下,您在修改其中一个的值时,另一个值会自动改变,以保持宽高比不变。
如果您想分别独立修改宽度或高度,可以用鼠标点击右侧的链使其断开即可。
右侧的链断开后,如果您修改宽度/高度,虽然宽高比发生变化,但不会导致图层内容变形,因为您修改的是图层边界,而不是图层内容。
右侧的链断开后,不再保持宽高比;再次点击链,可使其恢复为连接状态,重新保持新的宽高比。
如果宽高比发生变化,点击对话框底部的重置按钮,可以恢复原始尺寸和原始宽高比。
默认的测量单位是像素。您可以在下拉菜单中改为其它单位,例如毫米。
位移X/位移Y
宽度/高度修改后,新图层与原图层尺寸不一致,所以无法完全重合,您可以使用位移参数来指定新图层相对原图层的位置。
位移X和位移Y的值是相对于图层的距离值,与图像/画布无关。
位移值的下方,显示一个尺寸调整的预览,您可以在这里用鼠标直接拖动原图层,来设置新图层的位置。
中心按钮
此按钮可以把新图层放在原图层的中心位置。
填充
如果新图层尺寸比原图层尺寸大,那么,增加的区域,需要指定如何填充。
这里的填充,与【图层⇨新建图层】一样,可以使用五种方式进行填充:前景色、背景色、白色、透明、图案。
示例
我们使用下面这个图像来演示本节的菜单命令:
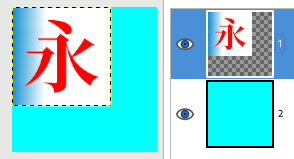
图层边界示例图像
上面的示例图像有如下要素:
有两个图层;
上面图层1的边界为黑黄虚线框;
上面图层1的图层边界以外的区域,填充为透明(棋盘方格);
下面图层2的边界与画布边界重合;
画布尺寸=1600x1600 像素;
图层1的图层尺寸=1090x1090 像素;
图层1的左边与画布左边重合;
图层1的上边与画布上边重合;
前景色改为红色;
背景色改为黄色;
仅把宽度值改为原来的一半(545),其它选项不变:
宽度值改为原来的一半(545)并且点击居中按钮,其它选项不变:
宽度值改为1250并且填充为透明,其它选项不变:
宽度值改为1250并且填充由透明改为前景色,其它选项不变:
高度值改为1250并且填充由透明改为背景色,其它选项不变: