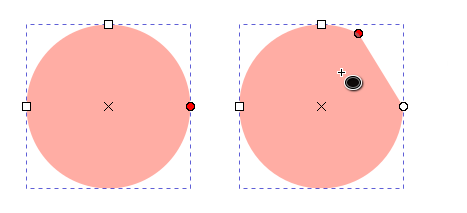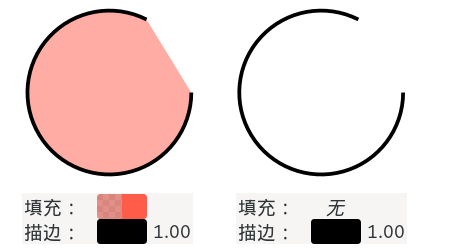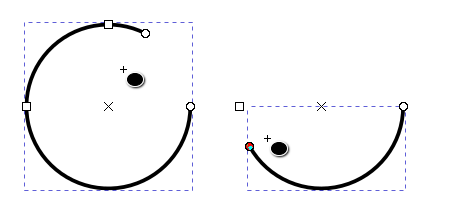圆形工具
快捷键:E 或者 F5
操作方法
画一个椭圆形
画一个正圆形
与画椭圆形操作类似,只不过在画的时候要按住Ctrl键。
画一个饼形
用鼠标点击并向上拖动红色的小圆点;拖动时保持鼠标在圆形区域外侧移动,不要进入圆形区域内部。
拖动红色小圆点的位置可以调整饼形的形状;拖动时保持鼠标在圆形区域外侧移动,不要进入圆形区域内部。
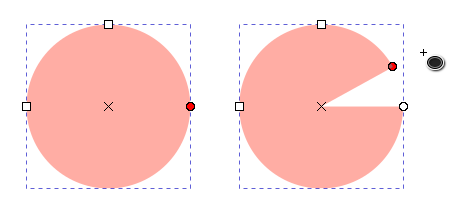
画一个饼形,鼠标要保持在圆形区域之外移动
画一个弧形
驿窗注:
在对弧形或饼形进行范围调整时,鼠标的位置很关键:
如果鼠标移动的最后位置在弧形或饼形的范围之 内,那么调整的结果就是 弧形;
如果鼠标移动的最后位置在弧形或饼形的范围之 外,那么调整的结果就是 饼形;
工具选项
( Rx ):水平方向圆角半径:对于椭圆形,Rx≠Ry;对于正圆形,Rx=Ry。
( Ry ):垂直方向圆角半径:对于椭圆形,Rx≠Ry;对于正圆形,Rx=Ry。
( 起点 ):水平方向到弧形起点的角度。
( 终点 ):水平方向到弧形终点的角度。
这两个值可以用来精确控制弧形或饼形的范围。
起点值=终点值=0时,弧形变为完整的(椭)圆形。
手柄
圆形有4个手柄:其中两个手柄可以对圆形进行缩放操作,另外两个手柄可以调整弧的起点和终点位置。
圆形的手柄如下图所示:
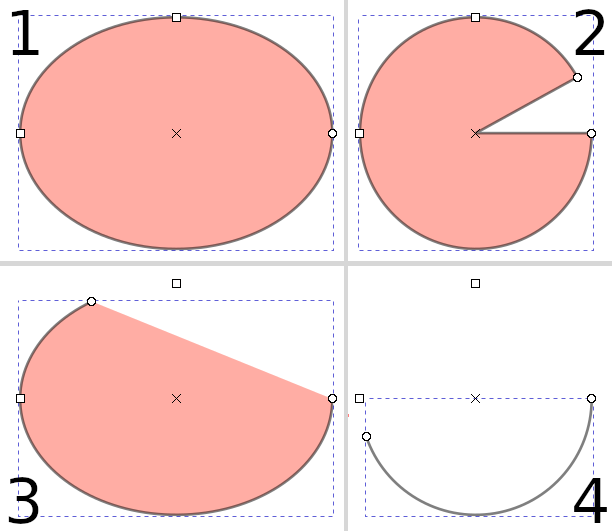
圆形的 4个手柄