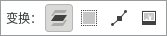控制柄变换工具 Handle Transform Tool
快捷键:Shift+L
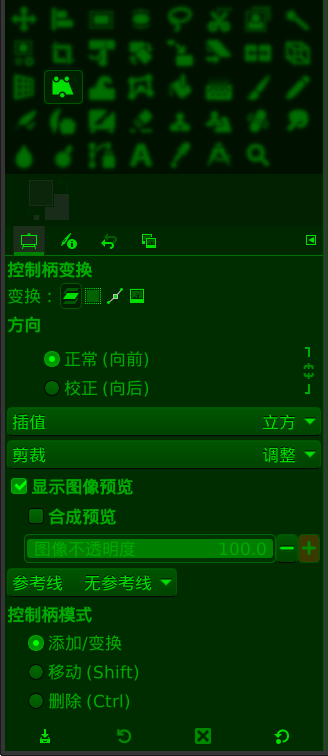
控制柄变换工具及其工具选项
控制柄变换工具( )在画布上放置最多1-4个手柄,然后拖动其中一个手柄来进行变换操作。可以进行的变换操作包括移动、旋转、切变、透视和缩放。
选中 控制柄变换工具后,点击图像会出现一个空心圆圈,这就是控制手柄。换个位置再点击一次,会出现第二个手柄。点击并拖动其中一个手柄,就可以开始变换操作。
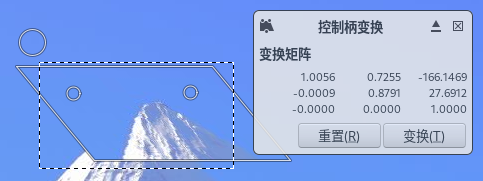
左边虚线矩形是变换对象,有三个手柄 (圆圈 );右边是变换对话框
- 控制柄变换工具的操作方法:
选中 控制柄变换工具,在图像上点击并一次生成第一个手柄,之后点击第二次生成第二个手柄;此时,可以继续点击生成手柄,也可以开始拖动手柄中的一个;效果满意后,点击变换对话框中的“变换”按钮,可以应用变换(等同于按Enter键)。
变换操作过程中不要切换其它工具,切换其它工具等同于按Enter键应用变换。
最多四个手柄中,尺寸明显大一些的那一个,是动作手柄,可以移动位置;其它小手柄起限制作用,位置固定不动。
变换操作过程中,可以切换动作手柄;可以删除现有手柄;可以添加新手柄(最多四个)。
手柄数量少于4个时(1-3个),点击手柄以外的位置并拖动鼠标,相当于增加一个新手柄并使其成为动作手柄,且用此动作手柄进行变换。
手柄数量=4时,点击手柄以外的位置不会有任何变化,因为不能创建更多的手柄。
辅助快捷键
执行变换操作时,按Ctrl键可以删除手柄。执行变换操作时,按Shift键可以调整目标手柄的位置。(如果想把选区保存起来供以后使用,请参考工具箱⇨矩形选择工具⇨保存选区提示)
工具选项
这里提供了更多的细节控制。
(没找到工具选项?请参考工具箱⇨矩形选择工具⇨如何显示工具选项)
变换:
如果这里激活的是第一个按钮,表示变换操作的目标对象是图层。这种情况下,您只能对图层进行变换操作,选区是无法变换的。
如果这里激活的是第二个按钮,表示变换操作的目标对象是选区。这种情况下,您只能对选区进行变换操作,图层是无法变换的。
如果这里激活的是第三个按钮,表示变换操作的目标对象是路径。这种情况下,您只能对路径进行变换操作,选区或图层都是无法变换的。
如果这里激活的是第四个按钮,表示变换操作的目标对象是整个图像。这种情况下,您会对整个图像进行变换操作,所有可见图层和不可见图层都会被变换。
方向:设置透视方向:
正常(向前):按照鼠标操作的方向正常透视。
校正(向后):反转方向,即透视结果与您操作的方向正相反。使用此方式时,建议勾选下面的 显示图像预览。
插值:因为图像做了重采样,所以您需要指定算法,不同的算法可能导致结果的质量不同。各个选项的说明,请参考图像⇨缩放图像➡质量。
剪裁:变换操作可能会导致图像尺寸变大,这里可以决定如何处理变大的尺寸:
调整:图层尺寸被放大,以容纳增加的的区域。图层尺寸大于画布尺寸的部分没有删除,只是没显示,您可以移动图层位置来查看。
剪裁:图层尺寸不变,超出图层尺寸的内容被删除。
剪裁到结果:GIMP会计算变换矩形框内的图像,在变换矩形框范围内,尽可能大的保留一个矩形的图像,其它图像删除;图层边界可能会超出画布边界。
按比例剪裁:与 剪裁到结果 类似,但会保持长宽比不变。
显示图像预览:勾选此选项后,图像的变换效果可见;不勾选则需要按下Enter键后才可见。
图像不透明度:设置预览的不透明度。
合成预览:将预览显示为图像合成的一部分:当有多个图层时,每个图层都有自己的混合模式和不透明度,转换图层意味着它直接弹出在其他图层之上。因此,在复杂的图层组合中,如果不反复试验,就无法将该图层与其他图层对齐。合成预览选项解决了这个问题,它可以准确地在图层堆栈中以所选的不透明度和混合模式渲染已转换图层的预览效果。
预览链接的项目:显示所有链接图层的变换处理,而不只是当前选中图层。
同步预览:该选项还在测试中。其目的是在改变变换后立即渲染预览。它不会等待鼠标停止移动,而是立即渲染结果。如果GIMP能以足够快的速度渲染一切,这意味着反馈会更流畅。但该选项也会在预览渲染完成前阻止一切操作。这意味着,在图层非常大的情况下,GIMP的响应速度会大大降低。这也是默认禁用该选项的原因。
参考线:在选区中显示的参考线类型:
无参考线:不使用参考线。
中间线:一条垂直中心线和一条水平中心线,相互交叉。
三分构图法:添加两条等距水平线和两条等距垂直线,将变换区域横向和纵向都三等分,整个图像九等分。
五分构图法:与 三分构图法 类似,但横向和纵向都五等分,整个图像25等分。
黄金分割:数学上又称黄金比例(0.618),面积分成九份,各份与被变换的面积成黄金比例。
对角线:用45度对角线划分变换区域。
线的数量:类似 三分构图法 和 五分构图法。“线的数量”为2时,等同于三分构图法;“线的数量”为4时,等同于五分构图法;以此类推。
线的间距:按指定间距放置参考线,间距值单位为像素;间距值无法取整时,会取近似值,以确保等间距。
限制控制柄(Shift):勾选后,控制手柄只能沿透视矩形的边缘或对角线移动。
中心周围(Ctrl):勾选此项后,会围绕轴心进行透视操作。
控制模式:
添加/变换:如果选择此选项,那么点击非手柄位置会添加新手柄(最多四个);点击非手柄位置且移动鼠标,则会进行变换操作(无手柄时会平移目标对象)。
移动(Shift):如果选择此选项,那么点击某个手柄可以移动该手柄的位置。
删除(Ctrl):如果选择此选项,那么点击某个手柄会删除该手柄。
工具选项窗口底部有四个按钮,一些常用的参数可以保存起来供以后使用:
保存工具预设:把当前的参数保存起来,以后可以直接调用;可以保存多个;保存时可以命名。
恢复工具预设:调用以前保存的参数。
删除工具预设:删除以前保存的参数。
重置到默认值:把当前参数重置到GIMP默认值。