扭曲变换工具 Warp Transform
快捷键:W
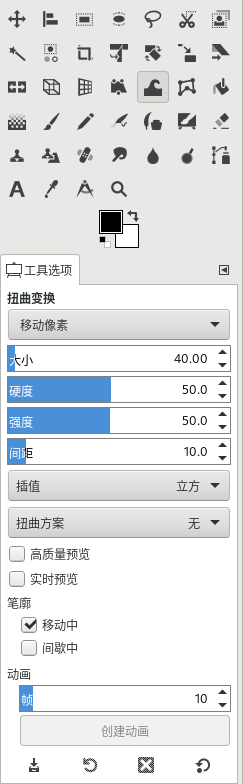
扭曲变换工具及其工具选项
扭曲变换工具( )是一个类似画笔的工具,可以对图像的某些部分做变形处理,并且提供动画选项,可以在原始图像和变形后的图像之间创建动画。
选中 扭曲变换工具后,在图像上点击并拖动鼠标,就会使鼠标经过的地方发生变形。
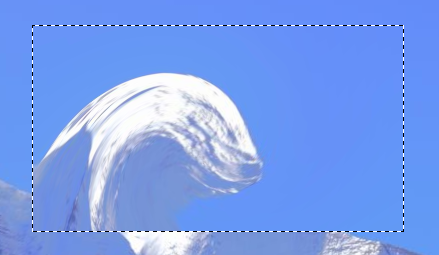
矩形虚线框是变换区域,应用逆时针漩涡多次
- 扭曲变换工具的操作方法:
扭曲变换工具类似画笔,所以操作方法很简单,就是在图像上点击或涂抹,还可以通过工具选项中的参数来进行进一步控制。
由于类似画笔,所以您可以像对待画笔一样,调整 扭曲变换工具 的“笔刷”大小、硬度、强度、间距等参数。
工具选项
这里提供了更多的细节控制。
(没找到工具选项?请参考工具箱⇨矩形选择工具⇨如何显示工具选项)
扭曲行为:
移动像素:把鼠标轨迹上的像素沿鼠标运动方向移动一段距离。
增大区域:以鼠标所在位置为中心,周围像素向远离中心方向移动一段距离。
收缩区域:与 增大区域 相反,以鼠标所在位置为中心,周围像素向靠近中心方向移动一段距离。
顺时针漩涡:把鼠标轨迹上的像素沿顺时针方向漩涡式移动一段距离。
逆时针漩涡:与 顺时针漩涡相反,把鼠标轨迹上的像素沿逆时针方向漩涡式移动一段距离。
擦除扭曲:鼠标点击的位置的像素,其扭曲行为会被一点一点删除,直到最后恢复为无扭曲效果。
平滑扭曲:等待后续更新
大小:控制的笔刷的尺寸,尺寸越大,影响的像素就越多。
硬度:笔刷边缘的模糊程度。
强度:像素 位移的距离,最大值产生的位移不超过笔刷的直径。
间距:各个笔刷点之间的距离。
插值:因为图像做了重采样,所以您需要指定算法,不同的算法可能导致结果的质量不同。各个选项的说明,请参考图像⇨缩放图像➡质量。
扭曲方案:
扭曲工具移动像素的同时,可能会导致产生空白区域,这些区域没任何颜色信息,需要给这些空白像素分配颜色:
无:填充透明,需要有alpha图层。
固定:使用附近的像素的颜色进行填充。
循环:重复填充,例如像素从右边移出时导致左边产生空白像素,那么左边空白像素就用右边像素的颜色填充。
高质量预览:预览效果并不是完全的真实图像,其效果质量并不高;勾选此项后,预览质量更高,但速度会变慢。
实时预览:等待后续更新
笔廓:等待后续更新
动画:
帧:设置动画的帧数。
创建动画:点击后会创建一个新的图像,其中图层数量是上面设置的帧数,您可以把这个新图像导出成GIF动画。(导出时记得勾选“As animation”)
工具选项窗口底部有四个按钮,一些常用的参数可以保存起来供以后使用:
保存工具预设:把当前的参数保存起来,以后可以直接调用;可以保存多个;保存时可以命名。
恢复工具预设:调用以前保存的参数。
删除工具预设:删除以前保存的参数。
重置到默认值:把当前参数重置到GIMP默认值。