框架变换工具 Cage Transform
快捷键:Shift+G
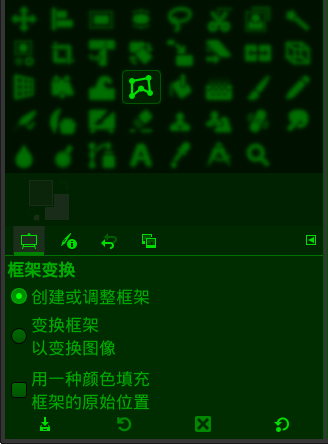
框架变换工具及其工具选项
框架变换工具( )可以用锚点手动指定一个任意区域,然后对此区域进行变形处理。
选中框架变换工具后,在图像上的目标周围点击创建锚点,直到最后的锚点与第一个锚点链接后,就可以开始拖动某个锚点来开始变换。因为没有变换对话框,所以操作过程中需要结合工具选项中的三个参数来进行操作。
- 框架变换工具的操作方法:
创建变换框架:选中工具箱中的 框架变换工具 后(此时工具选项中被选择的条目会变成创建或调整框架),在图像上的目标周围点击创建锚点,多个锚点把目标完全包围后,闭合框架(点击第一个锚点,使最后的锚点与最初的锚点连接);
调整变换框架:创建好的变换框架,如果不满意,可以调整。调整前,请确保工具选项中被选择的条目是创建或调整框架;默认情况下,一旦变换框架闭合(最后的锚点与第一个锚点产生连接),工具选项就会自动切换到变换框架以变换图像;
变换图像:变换框架创建好以后,就可以开始进行变换操作,方法是拖动某个锚点,每一次拖动都是一次变换操作。变换前,请确保工具选项中被选择的条目是变换框架以变换图像;
决定是否填充变换产生的空白:在变换过程中,可能会出现空白区域,勾选用一种颜色填充框架的原始位置选项,会使用框起始点像素相近的颜色填充空白。如果不勾选,则空白区域会显示原有的像素。
结束变换:按Enter键应用变换。(变换操作过程中不要切换其它工具,切换其它工具等同于按Enter键应用变换)
工具选项
这里的选项用来限制您操作的目的,是为了配合您使用工具,所以操作过程中请随时关注这里三个选项的激活状态。
(没找到工具选项?请参考工具箱⇨矩形选择工具⇨如何显示工具选项)
创建或调整框架:激活此项时,您只能对框架本身(即变换范围)进行处理,不能变换图像;
变换框架以变换图像:激活此项时,您无法再修改框架本身(即变换范围),所有操作都会使图像发生变形;
用一种颜色填充框架的原始位置:勾选后,会使用框架起始点近似的颜色填充变换过程中产生的空白区域;不勾选的话,会显示原有的像素。
工具选项窗口底部有四个按钮,一些常用的参数可以保存起来供以后使用:
保存工具预设:把当前的参数保存起来,以后可以直接调用;可以保存多个;保存时可以命名。
恢复工具预设:调用以前保存的参数。
删除工具预设:删除以前保存的参数。
重置到默认值:把当前参数重置到GIMP默认值。