油漆桶填充工具 Bucket Fill Tool
快捷键:Shift+B
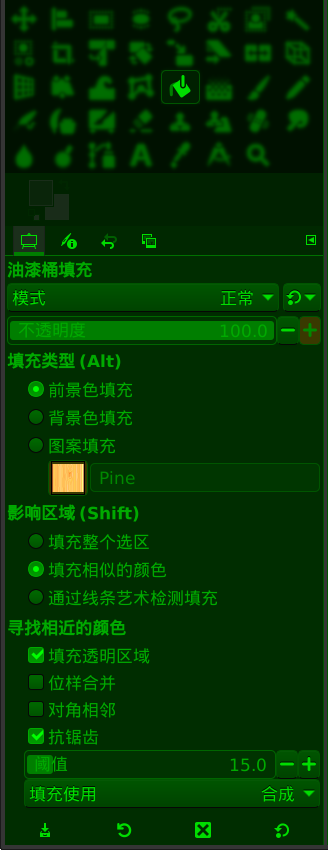
油漆桶填充工具及其工具选项
油漆桶填充工具( )可以用前景色填充选区;如果填充时按Alt键,则会使用背景色来填充。它可以填充整个选区,也可以按颜色相似程度进行填充,但每次只能填充连续的区域,非连续区域的填充需要多次填充操作来完成。
此工具的特点是可交互性、可关闭AI,某些情况下可以替代模糊选择工具(魔术棒)。
选中油漆桶填充工具后,在选区内点击即可填充;如果没有选区存在,会填充整个图层。
另外,在没有切换到油漆桶工具的情况下,用鼠标直接单击并拖动工具箱上的前景色、背景色或图案到选区(图层)也可进行填充。
- 油漆桶填充工具的操作注意事项:
选中油漆桶填充工具后,在选区内点击即可填充前景色(按Alt填充背景色);如果没有选区存在,会填充整个图层。
如果您激活了工具选项中的填充相似的颜色,那么GIMP会按颜色相似度进行填充,即从点击位置向外扩散,填充那些与点击位置像素颜色相近的像素;颜色相近程度的判断,由工具选项中的阈值决定。
如果有透明像素需要填充,请确保没有激活图层堆栈中的锁定透明通道选项。
辅助快捷键
按Ctrl键可以直接在图像上拾取颜色,不需要切换其它工具;
按Shift键可以在工具选项中填充整个选区和填充相似的颜色二者之间切换;
按Alt键可以在工具选项中前景色填充和背景色填充二者之间切换;
工具选项
这里提供一些细节控制。
(没找到工具选项?请参考工具箱⇨矩形选择工具⇨如何显示工具选项)
模式:请参考窗口⇨可停靠对话框⇨图层➡模式。
不透明度:填充的不透明度级别。
填充类型:
前景色填充:使用前景色填充。
背景色填充:使用背景色填充。
图案填充:使用图案填充。激活此项后,可以选择图案。
(关于图案,请参考图案对话框)
影响区域:
填充整个选区:如果激活此项,则直接填充整个选区;如果没有选区存在,则填充整个图层。
填充相似的颜色:填充所点击像素附近与被点击像素颜色相近的区域。颜色相似程度由下面的阈值决定。
寻找相似的颜色:此选项仅在激活 填充相似的颜色 后才会显示:
填充透明区域:填充低不透明度区域(高透明)。
位样合并:计算颜色时从所有图层采样。
对角邻居:勾选后,会计算所有八个相邻像素;不勾选则只计算正交的四个相邻像素。
抗锯齿:添加抗锯齿效果,使边缘更平滑。
阈值:测量填充边界的颜色权重的级别。值越大,填充的区域越大,反之,值越小,填充的区域越小。
填充使用:GIMP有多个算法来计算颜色相似程度,不同的算法会导致填充的边界有差异。这里可以在多个算法间进行选择。
通过线条艺术检测填充:也叫智能着色。这个方法可以针对单色线条区域(比如黑白线条)进行着色,有一点AI(AI可关闭,方法是把最大间隙长度值设置为0)。GIMP会对线条图进行扫描和计算,尤其是未封闭的区域,会进行封闭处理,然后进行填充(也可以不做封闭处理)。
线条艺术检测:此选项仅在激活 通过线条艺术检测填充 后才会显示:
源:计算线条艺术信息时,计算哪个图层。四个选项字面意思很明显。
填充透明区域:填充完全透明的区域。
羽化边缘:对填充边缘进行羽化处理,使边缘过度更平滑。
最大增长大小:线条艺术下生长的最大像素数,值越大,线条越细。
线条艺术检测阈值:轮廓检测的阈值,值越高,检测的像素越多。
最大间隙长度:线条艺术中可以关闭的最大间隙(像素)。
寻找相近的颜色(此选项只有在上面的影响区域中选择了填充相似的颜色后才会显示,否则不会显示):
填充透明区域:可以对透明进行填充。
位样合并:勾选此项后,表示不是仅从当前图层采样,而是从所有可见图层采样。
对角邻居:勾选此项后,GIMP会把对角线相邻的像素视为相连的像素;即,不是计算每个像素的四个正交相邻像素,而是要计算所有相邻的八个像素。
抗锯齿:使填充边缘的过渡更平滑。
阈值:计算边界时所用颜色权重的级别。值越大,填充的区域越大;反之,值越小,填充的区域越小。
填充使用:告诉GIMP使用哪个通道来计算颜色的相近程度(确定填充的边界):
合成:不考虑单一通道。
红色:使用红色通道(R)。
绿色:使用绿色通道(G)。
蓝色:使用蓝色通道(B)。
透明:使用透明通道(Alpha)。
HSV色相:使用HSV中的Hue通道。(HSV是Hue/Saturation/Value的缩写)
HSV饱和度:使用HSV中的Saturation通道。
HSV明度:使用HSV中的Value通道。
LCh亮度:使用LCh中的Lightness通道。(LCh是Lightness/Chroma/Hue的缩写)
LCh浓度:使用LCh中的Chroma通道。
LCh色相:使用LCh中的Hue通道。
对于阈值和填充使用这两个选项,我们用几个示例来进行说明:
- 阈值:
如果被填充对象不是纯色,而是有渐变色,那么阈值的大小会影响填充的范围大小,如下图所示:
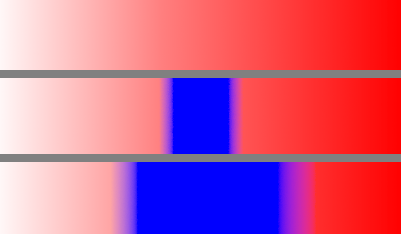
图1:阈值不同的对比
上图为原图,中图阈值=15,下图阈值=40。
- 填充使用:
我们以下图为例进来演示填充使用的原理。下图右侧是把前景色设为橙黄色,后面我们会用此前景色进行填充:
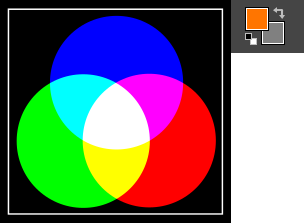
图2:原图
- 例1:
把油漆桶工具的填充使用设置为合成,且前景色为上图的橙黄色,用油漆桶工具点击原图上面的蓝色区域,会得到下图左侧的效果;如果点击原图上面蓝色右边相邻的黑色区域,会得到下图右侧的效果:
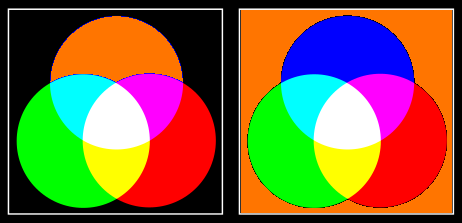
图3:填充使用选择合成,点击蓝色/黑色的效果
- 说明:
当填充使用设置为合成时,油漆桶工具会提取被点击像素的色值,然后填充色值相同的连续区域。图3左侧是点击了原图的蓝色区域的效果,所以,只有蓝色区域被填充为橙黄色,其它颜色不受影响;图3右侧是点击原图蓝色右边黑色区域的效果,所以,只有黑色区域被填充为橙黄色,其它颜色不受影响。
并且,图3右侧最外围的黑色区域没有被填充为橙黄色,这是因为油漆桶工具仅填充连续区域,最外围的黑色区域被白色方框完全隔离,所以不受影响。
- 例2:
把油漆桶工具的填充使用设置为红色,且前景色为上图的橙黄色,用油漆桶工具点击原图中的粉色区域,如下面左图所示,会得到左图所示的结果;如果点击原图上面蓝色右边相邻的黑色区域,会得到下图右侧的效果:
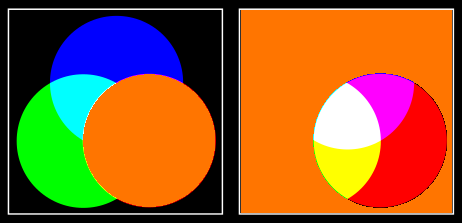
图4:填充使用选择红色,点击粉色/黑色的效果
- 说明:
填充使用选择了红色以后,表示用被点击像素的红色通道值进行相似计算,连续区域中的任何像素,只要红色通道值与被点击像素的红色通道值相同,就会被填充。
上面图4中左侧点击粉色区域时,油漆桶工具开始计算粉色区域中被点击像素的红色通道值。因为被点击像素的红色通道值为255,所以,粉色区域及相邻区域的所有像素,只要红色通道值为255,就会被填充。所以,虽然仅点击了粉色区域,但黄色、白色、红色这三个区域的红色通道值也是255,所以,会同时被填充。结果是,点击粉色区域,但填充了四个不同的颜色区域。(这四个区域合在一起恰恰是RGB原理图的红圆)
油漆桶工具默认使用前景色填充,当前的前景色已经设置为橙黄色,所以,被填充的四个区域变成橙黄色。
接下来我们看上面图4中右侧的效果。
右侧效果是用油漆桶工具点击蓝色旁边的黑色区域。因为填充使用选择了红色,所以油漆桶工具要提取黑色区域中被点击像素的红色通道值;而黑色像素的红色通道值为0,所以黑色区域及相邻区域中所有红色通道值为0的像素都会被填充。在图2的原图中,除了粉、白、黄、红四个区域,其它区域像素的红色通道值都为0,也就都被填充。
因为默认填充前景色,而前景色为橙黄色,所以,除了粉、白、黄、红四个区域,其它区域全部被填充为橙黄色。
白框没有被填充为橙黄色,是因为白框中像素的红色通道值为255,而要填充的对象是像素的红色通道值为0的像素,所以,白框未受影响。
白框外边的黑色区域,红色通道值也是0,但因为与白框内部区域不连续(被白框完全隔离),所以也不受影响。
工具选项窗口底部有四个按钮,一些常用的参数可以保存起来供以后使用:
保存工具预设:把当前的参数保存起来,以后可以直接调用;可以保存多个;保存时可以命名。
恢复工具预设:调用以前保存的参数。
删除工具预设:删除以前保存的参数。
重置到默认值:把当前参数重置为GIMP默认值。