渐变工具
快捷键:G 或者 Ctrl+F1
渐变工具( )用来创建渐变,渐变可以应用于填充,也可以应用于描边。
渐变由渐变路径及路径上的色标来控制渐变效果:渐变路径控制渐变的范围/方向;渐变路径上的色标控制具体的颜色变化及渐变的层次。
操作方法
选中一个对象,比如选中一个椭圆形;
鼠标在椭圆形中点击并拖动一段距离,然后松开鼠标即可;
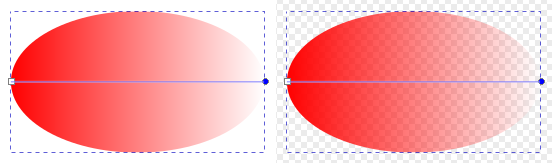
从左到右的线性渐变 :左侧为白色画布背景 ,右侧为棋盘方格画布背景
(在椭圆形区域外拖动鼠标也可以,但效果有所不同)
(默认会使用线性渐变,且仅对填充应用渐变,描边不应用)
(上图中,椭圆形中的直线段是渐变路径,路径长度用来确定渐变范围)
(渐变路径两端是两个渐变色标,色标用来确定渐变颜色;因为在两端,所以也叫起始色标、终点色标、结束色标、端点色标;它们也叫渐变手柄)
(左端点色标是小正方形,表示起点;右端点色标是小圆形,表示终点)
(两个端点色标形状不同是因为渐变是有方向的;如果需要,您可以反转渐变方向)
(两个端点色标之间可以添加更多的色标;端点色标之间的其它色标也叫中间色标,其形状为小菱形)
(每一个色标都可以单独设置颜色和透明度)
(每一个色标的位置都可以移动,但移动端点色标会改变渐变范围/方向)
(默认的线性渐变,起始色标使用纯色,透明度为完全不透明,即100;结束色标也使用纯色,颜色与起始色标相同,但透明度为完全透明,即0)
驿窗注:结束色标不是白色
有些人的电脑上终点色标看起来像白色,这是因为画布背景色是白色导致。
您可以把画布背景改为棋盘方格:菜单【文件⇨文档属性➡页面】,勾选 棋盘方格背景。
(线性渐变是颜色沿一个方向线性变化,径向渐变是颜色从中心向四周扩散变化)
(渐变工具经常要结合填充与描边对话框(Ctrl+Shift+F)一起使用)
(径向渐变的渐变路径是两个构成直角的手柄组成,二个手柄的起点重合在一起,是小正方形;两个终点分开呈直角,是小圆形)
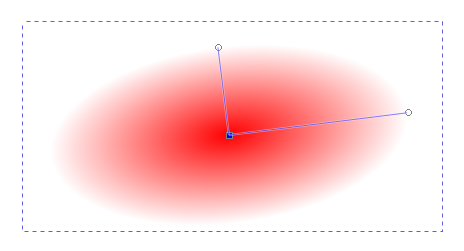
径向渐变
(径向渐变路径上的小正方形是渐变的中心,也叫渐变焦点;渐变以此为中心向外扩散)
(径向渐变的渐变路径在两个方向上长度可以不相同;二者一起表示渐变范围)
(径向渐变的两个小圆形端点色标颜色和透明度完全一致,且必须一致)
(径向渐变在一个方向上添加色标,另一个方向上会自动添加完全相同的色标;删除同理)
(按Shift不松手,然后用渐变工具点击并拖动径向渐变中心的小正方形,拖动一小段距离后松手,在对应位置上会显示一个小叉,这个叉的位置是新的径向渐变焦点)
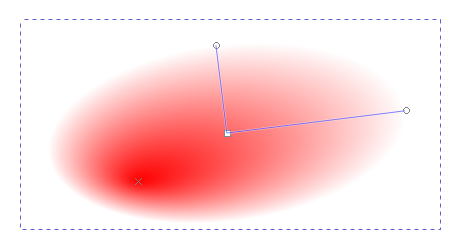
改变径向渐变的焦点 小叉在左下方向
(如果想恢复焦点到小正方形的位置,可以直接点击并拖动小叉到小正方形处即可,小叉会被自动吸附)
同时选中多个图形对象,然后用渐变工具对其整体应用渐变,会导致选中的多个对象的渐变被“对齐”,即把多个对齐当做一个单独的对象处理。虽然渐变被对齐,但因为多个对象并没有使用合并命令(路径⇨合并)合并为单一路径对象,所以,后续每个对象都可以单独移动和调整渐变,不影响其它对象。
修改渐变颜色和方向
修改已有色标颜色
渐变的颜色由色标来确定。
切换到渐变工具(
)后,选择已有的渐变对象,点击一个色标,然后双击左下角的填充(打开 填充和描边对话框),就可以在填充和描边对话框中修改此色标的颜色及透明度:
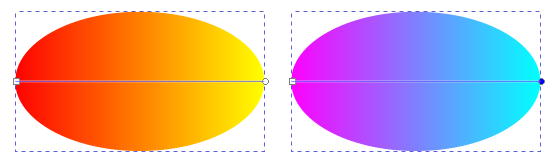
通过修改色标的颜色来控制渐变的颜色变化
用鼠标直接把窗口底部的某个色板拖到一个色标上,可以直接把色板颜色应用到该色标。
添加新颜色(新色标)
默认的渐变只有两个色标:起始色标和结束色标,所以,也只能有两个颜色。如果想增加更多的渐变颜色,就需要增加更多的色标,每一个色标就代表一个可控颜色。
切换到渐变工具(
)后,选择已有的渐变对象,此时会显示渐变路径,用鼠标在渐变路径上双击,或者Ctrl+Alt+鼠标左键单击,就可以在点击位置添加一个色标,之后修改此色标的颜色即可:
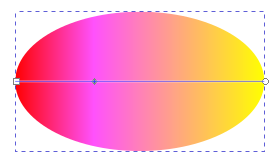
图 -1:增加了一个色标,且该色标设置为粉色 /不透明度 100
依此类推,可以添加更多的色标,让渐变的颜色变化更丰富。
(选择相邻的两个色标,然后点击工具选项中的(
)按钮,会在两个选中色标的正中间位置插入一个新的色标,该色标的颜色会使用当前渐变位置的颜色,所以默认不会改变渐变的颜色变化)
删除已有的色标
移动色标
切换到渐变工具后,可以直接用鼠标移动色标。
切换到渐变工具后,可以用键盘上的方向键移动选中的色标。
任何一个色标,其移动范围都受相邻色标的限制,移动时不能越过相邻色标。
调整渐变为非线性效果
默认情况下,inkscape渐变的色标只能设置为线性过渡,无法设置为非线性过渡。如果想实现非线性过渡效果,可以通过叠加两个不同颜色的色标来实现,即把两个不同颜色的色标放在同一位置:
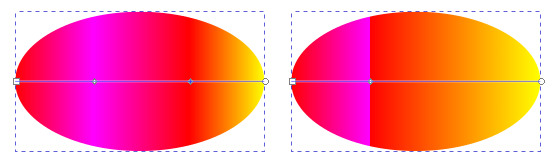
图 -2:左图是添加新色标并设为红色,右图是向左移动新色标使其与粉色色标重合
调整渐变的方向
用渐变工具( )移动端点色标,可以调整渐变的方向:(中间色标只能沿渐变路径移动,不能离开渐变路径)
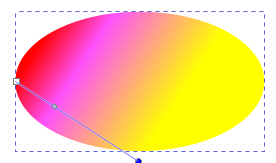
右端点色标从右侧移到中间下面的位置
渐变联结
Inkscape的结点工具( )也可以对渐变色标进行调整,操作方法与渐变工具基本相同;您可以取消勾选菜单【编辑⇨工具⇨首选项⇨工具⇨节点】中的 允许渐变编辑 选项,来禁止节点工具对渐变色标的操作。
使用节点工具对色标操作,可以对多个不同渐变的端点色标进行“联结”,即把多个不同渐变的端点色标重合在一起,但渐变效果仍然各自独立,不产生相互影响。端点色标联结后,多个不同的渐变的端点色标会共享同的位置坐标。
辅助快捷键
用渐变工具选择色标时,按住Shift键点击可以选择多个色标,或者也可以按住Shift键然后鼠标框选多个色标,或者Ctrl+A选择全部色标。
Ctrl+Alt+鼠标左键单击,可以删除点击的色标。
移动色标时如果按Ctrl键,会限制移动步进为两侧色标间距离的10%
用键盘上的方向键移动色标时,按Shift键可以增加步进为10倍步进。
用键盘上的方向键移动色标时,按Alt键可以限制步进1个屏幕像素。
用键盘上的方向键移动色标时,按Shift+Alt键可以限制步进10个屏幕像素。
选中一个色标后,按Ctrl+C会复制其颜色和透明度,此操作与下面的粘贴操作配合使用。
上面复制后,再选中另一个色标,然后按Ctrl+Shift+V,会粘贴颜色,即把复制的颜色和透明度应用到被新选中的色标上。
让渐变方向反转可以使用Shift+R 。
工具选项
( 选择 ):选择渐变方案。在一个文件中,可能会创建多种类型的渐变,每一种类型的渐变即一个方案,每个方案会被分配一个单独的编号。不同的对象,如果使用了相同的渐变方案,其渐变编号会相同,您可以用编号来区分不同的方案。如果有多个渐变方案,可以在这里切换。
(
):渐变链接锁定。激活后,针对某一个对象上已经应用的渐变方案进行修改时,其它已经应用相同渐变方案的对象,渐变会同步修改;即应用相同渐变方案的所有对象,渐变会保持同步。
驿窗注:渐变链接锁定 | 渐变保持同步
渐变链接锁定后,只会同步相同渐变方案色标的相对位置(偏移量)及颜色和透明度,不会同步渐变路径的长度和角度。
( 重复 ):渐变路径范围以外的区域如何填充:
无:不重复。使用与最近端点色标相同的颜色进行填充。
反射:在端点色标处沿渐变路径延伸,继续使用相同的渐变,但渐变方向为反向;如果区域比较大,会重复反射。
直接:与反射相同,区别是渐变的方向不做反向处理,看起来会感觉颜色变化非常“硬”。
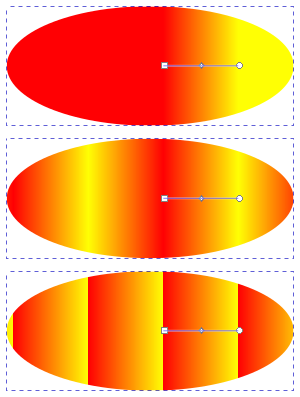
从上到下三个渐变的重复分别为无 反射 直接
( 色标 ):这里可以直接选择渐变上任何一个色标。
( 偏移量 ):调整色标在渐变方向上的相对位置。起点值为0,终点值为1 。
扩展说明
Inkscape中,线性渐变只能是沿一条直线变化,不会弯曲,例如下面的示例:
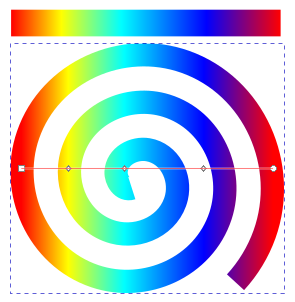
扩展图 -1:螺旋形描边渐变,填充无
上面扩展图-1由inkscape创建,其顶部的横向矩形渐变是自定义的渐变方案,下面的螺旋形是应用了此渐变方案的实际效果。可以明显看到,螺旋形渐变的变化过程并不是沿着螺旋一圈一圈逐渐变化的,而是从左向右直线变化;但下面的扩展图-2则不同,渐变的颜色变化是严格沿着螺旋方向一圈一圈逐渐变化的:(扩展图-2由GIMP创建)
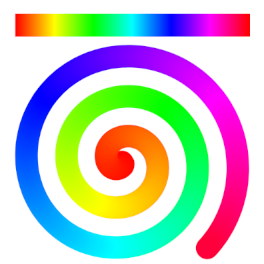
扩展图 -2:螺旋形渐变
理论上,inkscape(版本1.1)是无法创建扩展图-2这样的渐变的,即inkscape中线性渐变的颜色变化方向必须是直线,不能是弯线,所以无法实现沿弯曲路径的渐变;这一点与文字不同,文字是可以沿弯曲路径排列的。
- 解决方案:
如果想创建像 扩展图-2 这种颜色沿路径方向变化的效果,最佳方案是使用位图处理软件。位图软件在这方面比矢量图软件有优势,主要用到的是笔刷功能,比如GIMP。GIMP创建螺旋形渐变的操作过程,请参考 GIMP创建螺旋形渐变 。