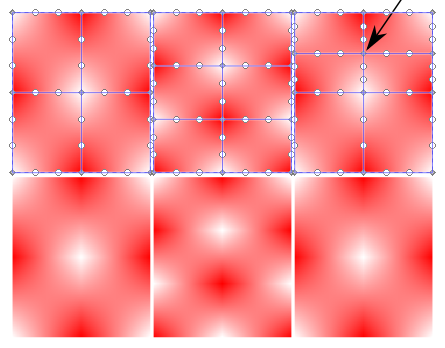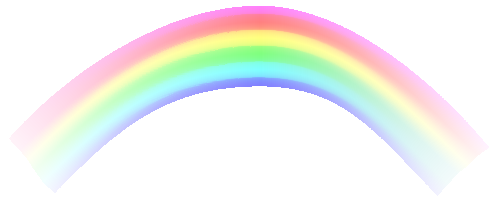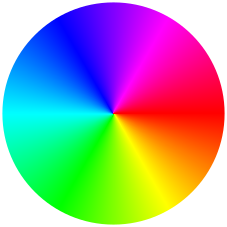网格渐变工具
快捷键:无
网格渐变工具( )用来创建网格渐变。网格渐变工具通过对渐变网格的调整来实现对象的颜色控制。
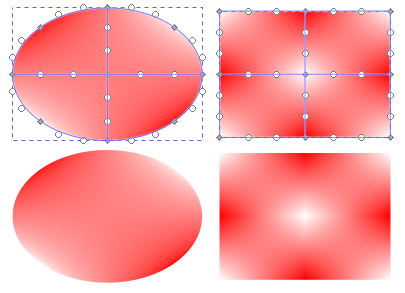
图 13-1: 两个简单的网格渐变效果
上图中,两个椭圆完全相同,两个矩形也完全相同;区别在于是否显示渐变网格线。
操作方法
先画一个矩形,然后填充一种颜色,比如红色;
用鼠标在矩形内点击并拖动一段距离,然后松开鼠标即可。
(在矩形外点击拖动也可以)
(上面第3步工具选项中的行列数值必须在创建网格渐变之前就设置好,因为网格渐变创建之后无法再修改)
(行和列的值决定了网格渐变对象的渐变块的数量)
(虽然行或列的数值在网格渐变创建之后无法修改,但可以通过双击现有的网格线来添加控制点和控制线;此方法只会添加渐变控网格线和网格节点,当前的颜色效果保持不变,如果想改变颜色效果,可以进一步编辑新添加的网格节点)
(网格渐变中的网格线上有很多点,其中深色的小菱形点是网格节点,它用来控制颜色,操作方法类同于贝塞尔曲线的节点或者普通渐变的色标;您可以用网格渐变工具选中网格节点后,在菜单【对象⇨填充与描边】中对网格节点的颜色进行修改)
(网格线上白色的小圆点是网格节点的控制手柄,通过这个手柄可以控制网格节点的相邻路径,从而达到控制颜色的影响范围的目的)
(网格渐变的颜色效果由三个要素控制:网格节点的颜色/透明度;手柄相对节点的距离;手柄相对节点的角度)
(网格节点即使未被选中,也可以对其手柄进行编辑)
(控制手柄被激活后,会变成三角形,其尖角指向对应的网格节点)
(某一个控制手柄被激活后,其所属的网格节点的其它手柄会同时被激活)
(渐变中的网格线实际上是贝塞尔曲线,可以使用钢笔工具进行调整)
(使用钢笔工具调整时,网格节点等同于节点;控制手柄相同,但不会显示控制手柄的线段,同时钢笔工具的工具选项会失效)
(上面使用钢笔工具时,节点有可能不是网格节点)
(每一个渐变块都有对应的张量控制点,张量控制点为正方形)
(移动张量点可以收紧或伸展渐变块内的颜色;也会影响渐变块外部)
(显示张量点:框选一个渐变块的四个网格节点,按Alt+G即可显示张量控制点)
(隐藏张量点:张量点如果不隐藏会一直显示,隐藏的方法是框选渐变块的四个网格节点后按Alt+G)
(上面框选渐变块的四个网格节点的操作,也可以换成Shift+点击的方式)
(网格渐变的颜色被限制在图形内部,可以小于图形范围,但不能超出图形范围)
辅助快捷键
工具选项
-
驿窗注:
默认情况下,锥形渐变有时无法完整填充您的图形,因为它要保持锥形;可以通过后续对网格线的调整来改变默认填充效果。
锥形的尖部节点(中心节点,即下面图13-3中的节点Y)受列值控制,即,尖部的网格节点数=列值+1(不能少于4列);如果尖部只显示了一个网格节点,其实是因为节点重合的原因,点击并移动尖部网格节点即可分别编辑。
另外,锥形渐变在后续调整过程中可能产生裂缝;裂缝是一直存在的,只是在未调整时并不明显。
锥形尖部及锥形裂缝处的网格节点可能会产生重合,在选择节点时会带来困扰,可以按下面方法选择(参考下面图13-3中的左上图):
(假设我们想选中连接节点X的节点Y;因为节点Y处实际上有五个节点,所以无法直接选中与X连接的节点)
(确保节点X与节点Y之间没有其它节点)
先选中节点X;
按Ctrl不松手,点击节点X与节点Y之间的网格线。
(此时节点Y已经处于选中状态,可以改变颜色来测试)
(同理,如果想选中与节点Z连接的节点Y,需要先选中节点Z,再按Ctrl不松手,点击节点Z与节点Y之间的网格线即可)
(上面操作的原理是,如果已经选中了一个网格节点,那么再按Ctrl+点击其邻近的网格线时,会把选中节点切换为网格线另一端的节点)
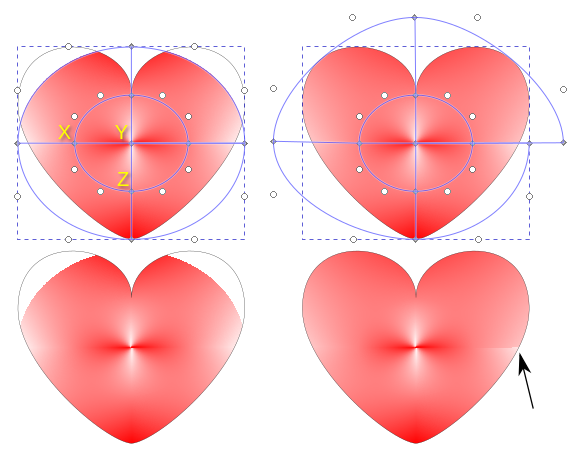
图 13-3: 锥形渐变的不完整填充及裂缝
上图中:
上方图形与下方图形完全相同,但上方图形显示了渐变网络;
左图是对心形填充了渐变网格,类型为锥形;
可以看出,左图填充后,上面两侧有部分区域未填充;
右侧图形是对左侧的图形的渐变网格进行调整,以填充完整;
因为对渐变网格进行了调整,所以右侧图形的箭头处裂缝比较明显;
渐变网格线的调整可以参考图13-3的上面两张图;
( 行 ):网格渐变的行的数量,最大20。(这里的数量不是指线的数量,是指格的数量)
( 列 ):网格渐变的列的数量,最大20。(这里的数量不是指线的数量,是指格的数量)
(
):自动缩放;点击后可以让选中的网格渐变对象自动缩放,使其外形尺寸正好与对象的轮廓相适应。仅对网格渐变对象的边线上的网格节点有效,如果超出轮廓范围的网格节点是网格渐变内部节点,则不受此功能影响。
(
):警告;无编辑功能,仅仅是一个提示说明,点击按钮会弹出说明信息。
驿窗注:
SVG2标准的发展比较慢,所以,网格渐变作为SVG2标准的一部分,长时间以草案的形式存在,一些功能的正式通过还需要时间。
这种情况下,大家在使用网格渐变工具创建的作品时,可能会受到影响,比如把SVG文件嵌入到网页中:网页浏览器需要严格按SVG2标准来渲染SVG文件,所以,标准中未通过的功能通常不会被浏览器接受,对应的SVG图形也就有可能无法在浏览器中正常显示。
如果您需要把网格渐变工具创建的作品用于实际应用,比如网页显示或者打印,最稳妥的方式是导出为PNG位图或者另存为PDF,PNG/PDF在应用时通常不会有问题。
( 平滑 ):平滑方式;设置网格渐变的过渡方式,默认为双线性,可改为双立方。(如果在作品创建过程中对效果不满意,可以尝试更换平滑方式,看效果如何;有时双立方更适合)
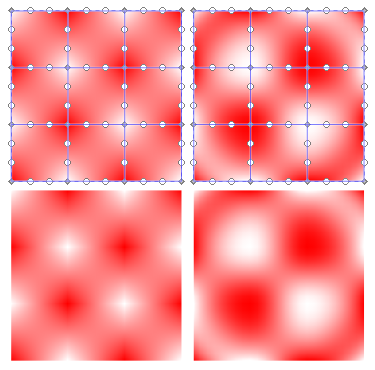
图 13-4: 左侧为双线性,右侧为双立方
练习
熟练度练习
尝试画出下面两个图形:
提示:左侧彩虹用来练习网格类型;右侧色相环用来练习锥形类型。
应用练习
尝试根据香蕉照片来画一个香蕉:
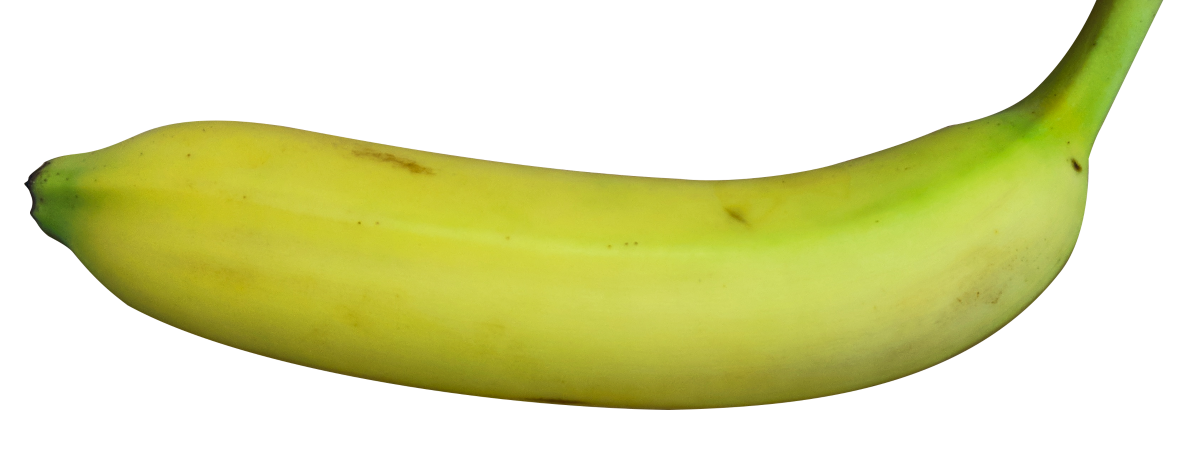
图 13-7: 香蕉,用来练习如何应用网格渐变工具