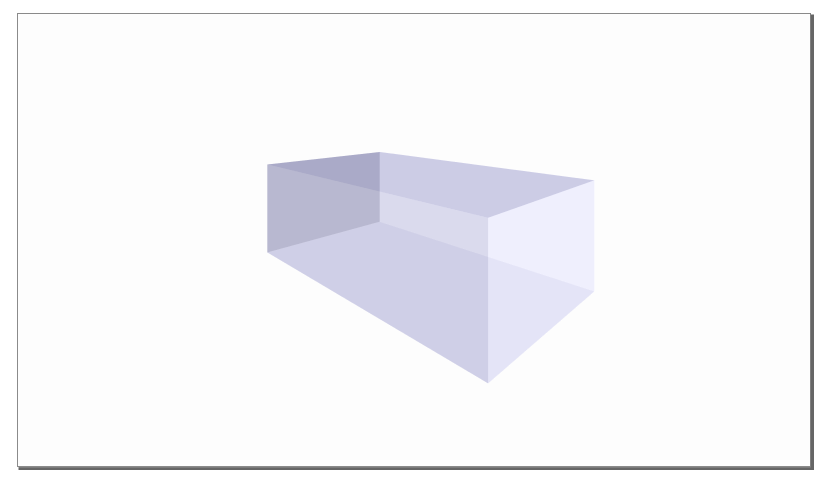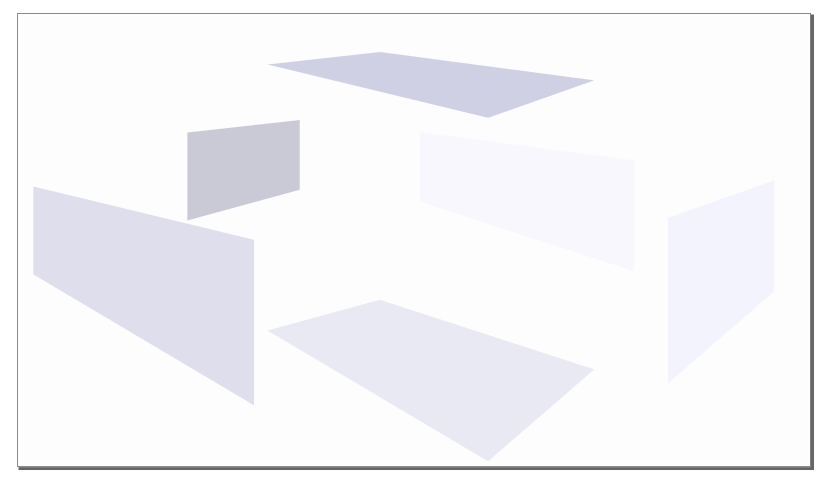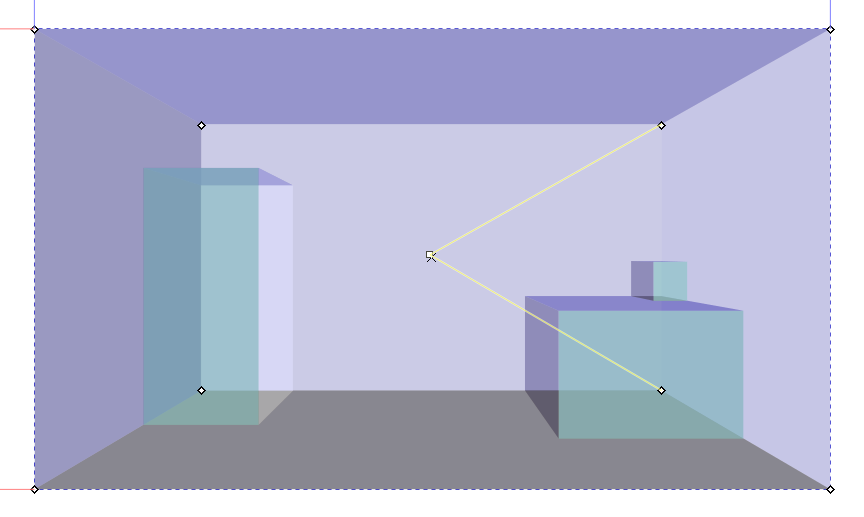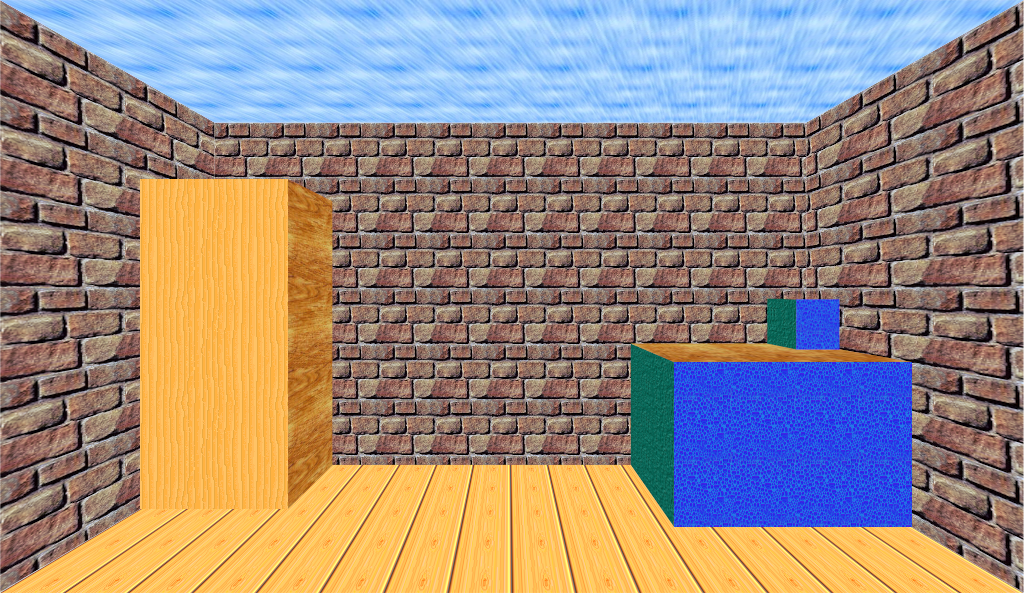透视工具
快捷键:X 或者 Shift+F4
透视工具( ),也叫三维透视工具,通过自动透视计算,可以用路径生成六面体透视效果图,那些建筑效果图或室内效果图可以应用此工具。此工具只能画出六面立方体,不能画球体或圆柱体等其它形状。
驿窗注:应用方向
此工具主要功能是自动透视计算,所以一个应用方向是建筑效果图或室内效果图。用户通过此工具设置好合适的透视点/消失点以后,再画出更多所需的透视立方体,然后把它们解除群组,保留需要的路径,再做为一个整体保存为纯svg路径,之后把这个整体路径导入到GIMP中,在GIMP中实现建筑效果或者室内效果。
驿窗注:第三方扩展
有一个专门用于Inkscape的第三方扩展,可以在Inkscape文档内配合透视工具自动调整位图来实现透视效果。
扩展名叫位图透视 Raster Perspective。需要注意的是,这个扩展要求路径按顺时针方向依次排列四个节点,且第一个节点位于左上,之后是右上、右下、左下,否则会导致位图旋转。
原理上,透视工具画出的三维透视图是由6个简单的四边形组成的一个群组。验证很简单,用选择工具右键点击一个三维透视图,选择解除群组,之后分别移动就可以分解为6个四边形:(左侧为分解前,右侧为分解后)
驿窗注:
三维透视图解除群组后,不再具有自动透视计算属性。
操作方法
用鼠标左键点击透视工具(
),此时透视工具被激活,然后在画布上点击并拖动鼠标一段距离即可。最好让生成的三维透视图位于页面的中心位置,否则三维透视图看起来会严重变形。
绘制三维透视图时,其实是绘制它的X-Y面,其它几个面是由inkscape计算生成的。而计算的依据,则是x、y、z三个方向的消失点的位置。
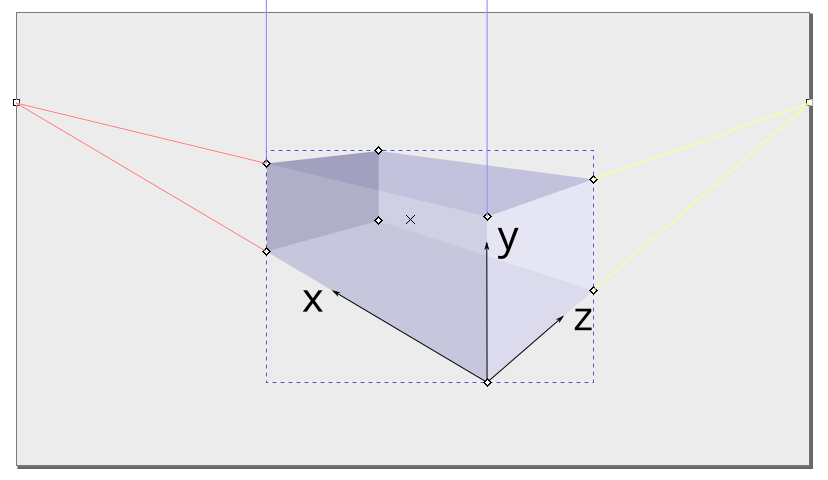
x方向、y方向、z方向
默认情况下,左右两侧的x方向消失点和y方向消失点位于页面的垂直页边框的中心位置;z方向的消失点在无穷远,用平行线表示。
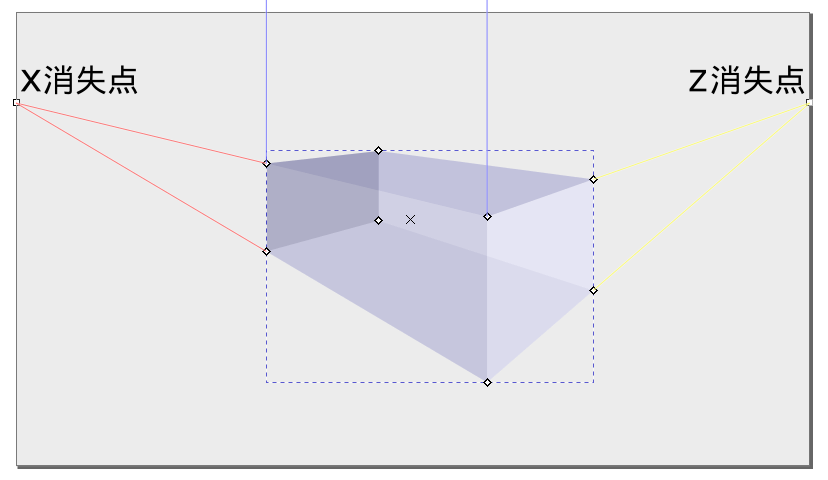
x方向消失点和 z方向消失点
已经创建的三维透视图,消失点位置可以调整,比如把消失点从页面边框位置拖到更远的位置:x消失点水平向左移,z消失点水平向右移。上图中两个消失点的位置不在边框中心位置,因为已经被垂直向上移动。
创建三维透视图时如果按住Shift键,会调整z方向深度。
默认情况下,同一页面的所有三维透视图都使用相同的消失点。
因为所有三维透视图都使用相同的消失点,所以,在移动某一个消失点时,所有三维透视图都会发生变化。
如果上面的操作中希望仅调整某一个三维透视图的消失点,其它三维透视图的消失点不变,可以在移动消失点时按Shift键。
等距透视效果:把三个消失点均设置为无穷远(平行),然后三个角度依次设置为150、90、30,就可以创建等距透视效果。
默认的三维透视图的颜色,一是可以通过首选项修改;二是可以直接在现有的透视图上,选择透视图群组内对象后,对组内对象进行修改。inkscape会记住此修改,后续再创建新的三维透视图时,会直接使用此修改结果来进行着色。
驿窗注:如何修改透视图群组内部的某个面?
因为每一个透视图都是一个群组,所以,单独修改透视图的某一个面就需要在群组内部操作。有两个方法:
方法一,进入群组内部:选中一个三维透视图,按Ctrl+Enter,此时已经进入群组内部,然后点击该透视图的某一个面即可。如果面与面上下重叠,可以在点击时按Alt键。方法二,在点击透视图的某一个面时按Ctrl键,这样可以直接选中透视图群组内的对象,不需要进入群组内部。
三维透视图示例,楼梯:
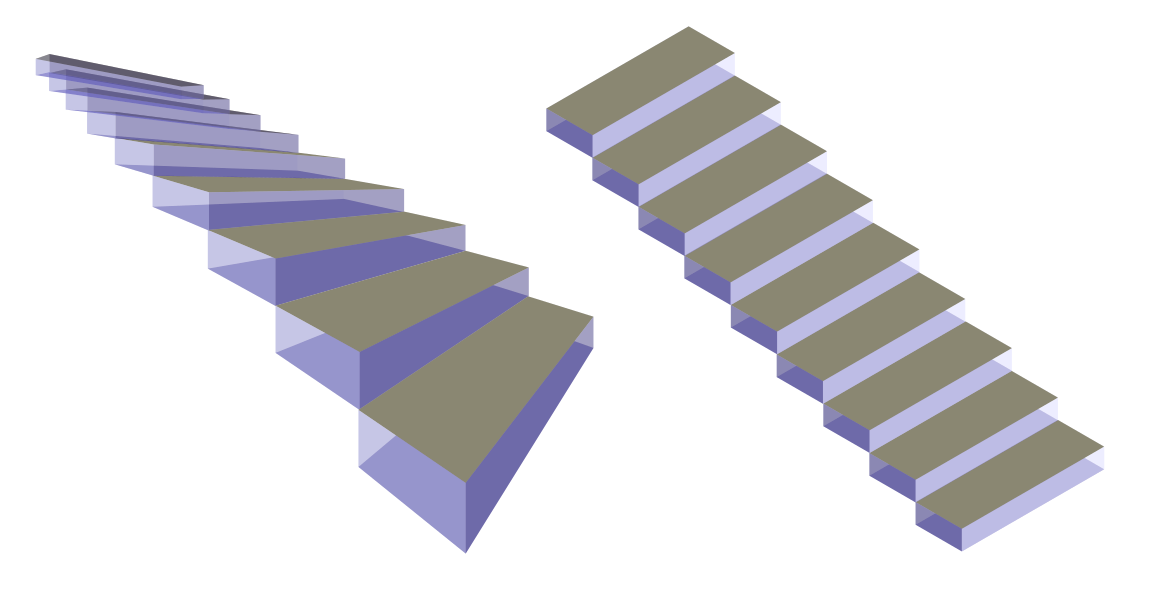
图 -4:左侧为三维透视效果,右侧无三维透视效果
上面楼梯的创建方法:
工具选项
手柄
三维透视对象默认一共有11个可以操作的手柄,如下图:
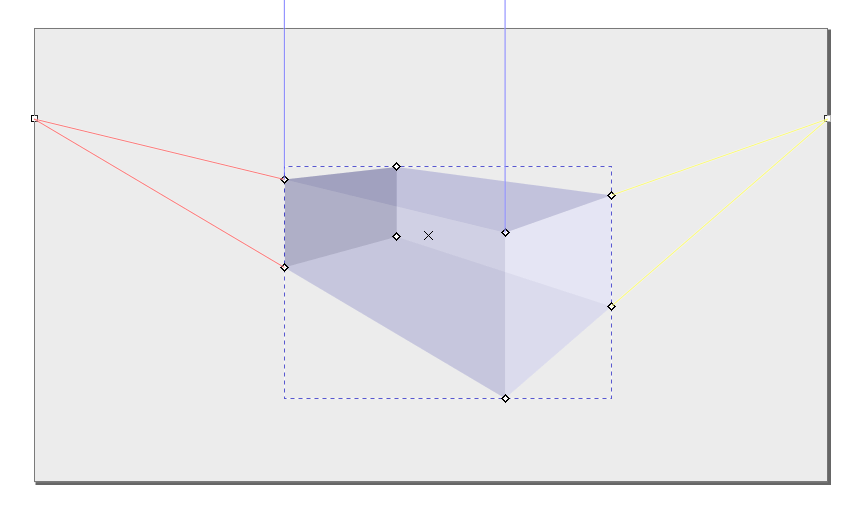
三维透视对象的 11个手柄
其中:
驿窗注:一点透视 | 二点透视 | 三点透视 | 等距透视
二点透视:透视图的XYZ三个轴中,消失点有二个 不是 无穷远,另外一个 是 无穷远。这也是inkscape默认的透视图参数。
三点透视:透视图的XYZ三个轴消失点全都 不是 无穷远。
等距透视:相当于无透视效果,透视图的XYZ三个轴消失点全都是无穷远。上面 图-4 中右侧的楼梯就是等距透视效果。